Khai thác chức năng khách thuê trên phần mềm quản lý nhà trọ ITRO phiên bản APP
Để thực hiện quản lý khách thuê trên phần mềm quản lý nhà trọ ITRO, đầu tiên trên màn hình chính, ấn icon menu bên trên góc trái màn hình và chọn “Khách thuê”.
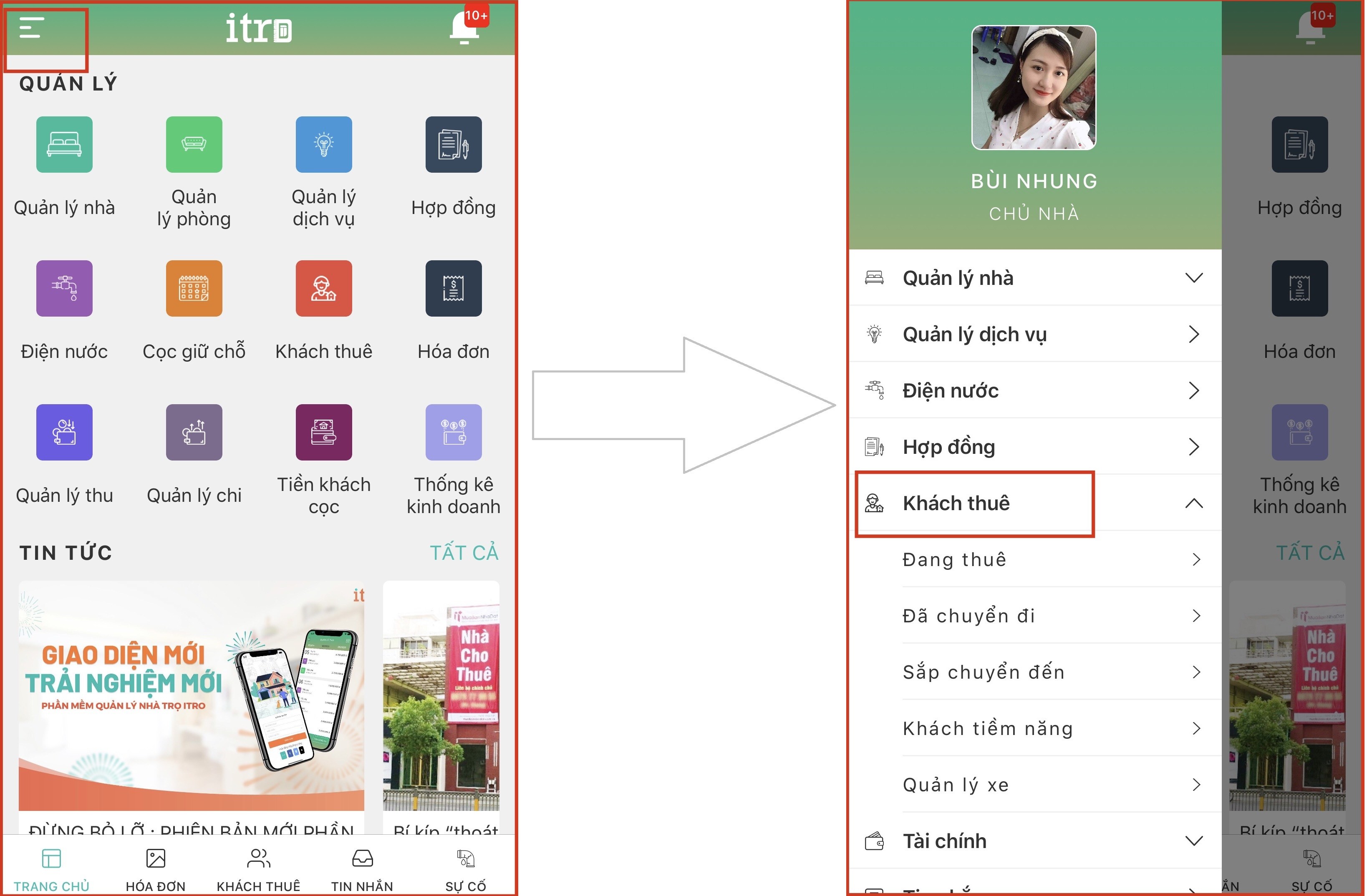
Tại đây bạn có thể tìm kiếm thông tin khách hàng theo từng đối tượng là khách đang ở tại nhà trọ, khách đã chuyển đi hay khách sắp chuyển đến (hay còn gọi cách khác là khách đặt cọc giữ chỗ). Đồng thời bạn cũng có thể quản lý thông tin phương tiện của khách ngay trên phần mềm
1. Khách đang thuê
Tại thanh menu, ấn chọn mục “Đang thuê”
.jpg)
Lúc này màn hình danh sách khách thuê đang ở tại nhà trọ sẽ hiển thị. Tại đây bạn có thể tìm kiếm khách thuê theo mục tìm kiếm hoặc theo nhà/phòng, thêm khách thuê mới, chỉnh sửa thông tin khách thuê, nhắn tin trao đổi với khách thuê ngay trên app, đổi mật khẩu tài khoản của khách và có thể cho khách rời phòng khi cần.
Ghi chú: Bạn có thể truy cập nhanh vào màn danh sách khách thuê đang ở bằng cách vào tab thứ ba (TAB KHÁCH THUÊ) tại màn hình chính.
Có rất nhiều tính năng để khám phá và sử dụng. Sau đây là hướng dẫn từng phần nhé:
- Tìm kiếm khách thuê tại mục tìm kiếm: Bạn chỉ cần ấn vào mục “Tìm kiếm khách thuê” và điền tên khách thuê mà bạn muốn tìm.
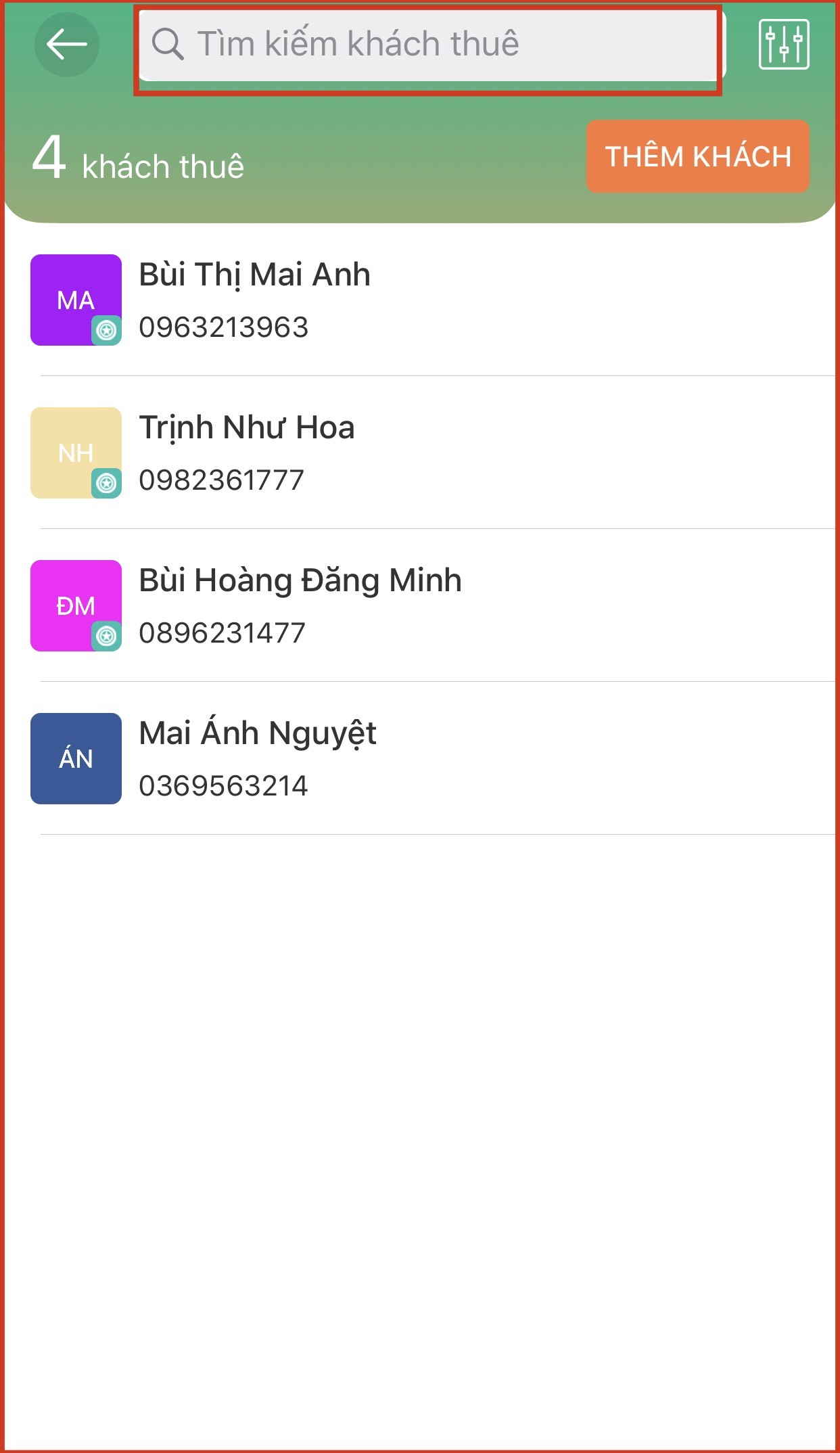
- Tìm kiếm khách thuê dựa vào phần lọc: Tại màn hình danh sách khách thuê, ấn chọn icon biểu tượng lọc bên trên góc phải màn hình. Điền thông tin nhà, thông tin phòng để giới hạn khách thuê và tìm khách nhanh nhất các bạn nhé.
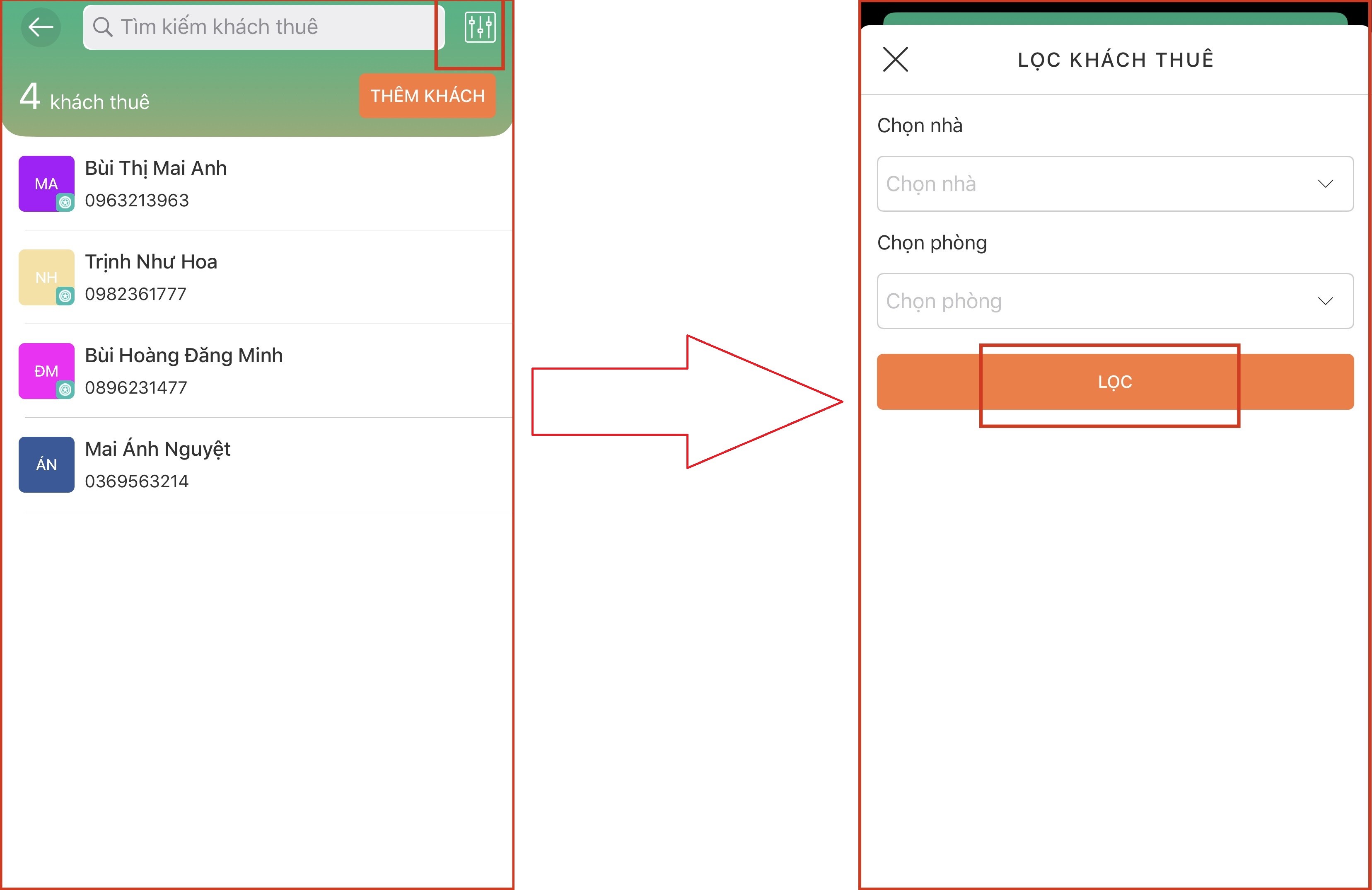
- Thêm khách thuê mới: Trong cùng một phòng trọ, đối với mô hình bao phòng ngoài người đại diện hợp động bạn có thể thêm thông tin những khách còn lại vào phòng thông qua tính năng này.
B1: Tại màn hình danh sách khách thuê, ấn chọn mục “THÊM KHÁCH”
B2: Điền đầy đủ thông tin vào các mục có sẵn trong màn hình thêm khách thuê
- Chọn ảnh: ấn vào biểu tượng hình ảnh để thêm ảnh người thuê trọ
- Chọn nhà: Ấn vào popup để chọn nhà trọ khách thuê đang ở
- Chọn phòng: Ấn vào popup để chọn phòng
- Số điện thoại khách thuê
- Họ tên khách thuê
- Điền Số CMTND/CCCD, ấn vào biểu tượng hình ảnh để tải ảnh mặt trước và mặt sau của CMTND/CCCD lên.
- Tỉnh/Thành phố, Quận/Huyện, Phường/Xã: Ấn popup để lựa chọn trong danh sách có sẵn.
- Địa chỉ chi tiết
- Ghi chú
Lưu ý: Các thông tin bắt buộc phải nhập sẽ được đánh dấu bằng dấu (*). Bạn phải nhập đầy đủ tất cả các thông tin bắt buộc mới có thể thêm khách thuê.
B3: Ấn nút “THÊM KHÁCH THUÊ” để hoàn thành thao tác thêm khách thuê vào phòng
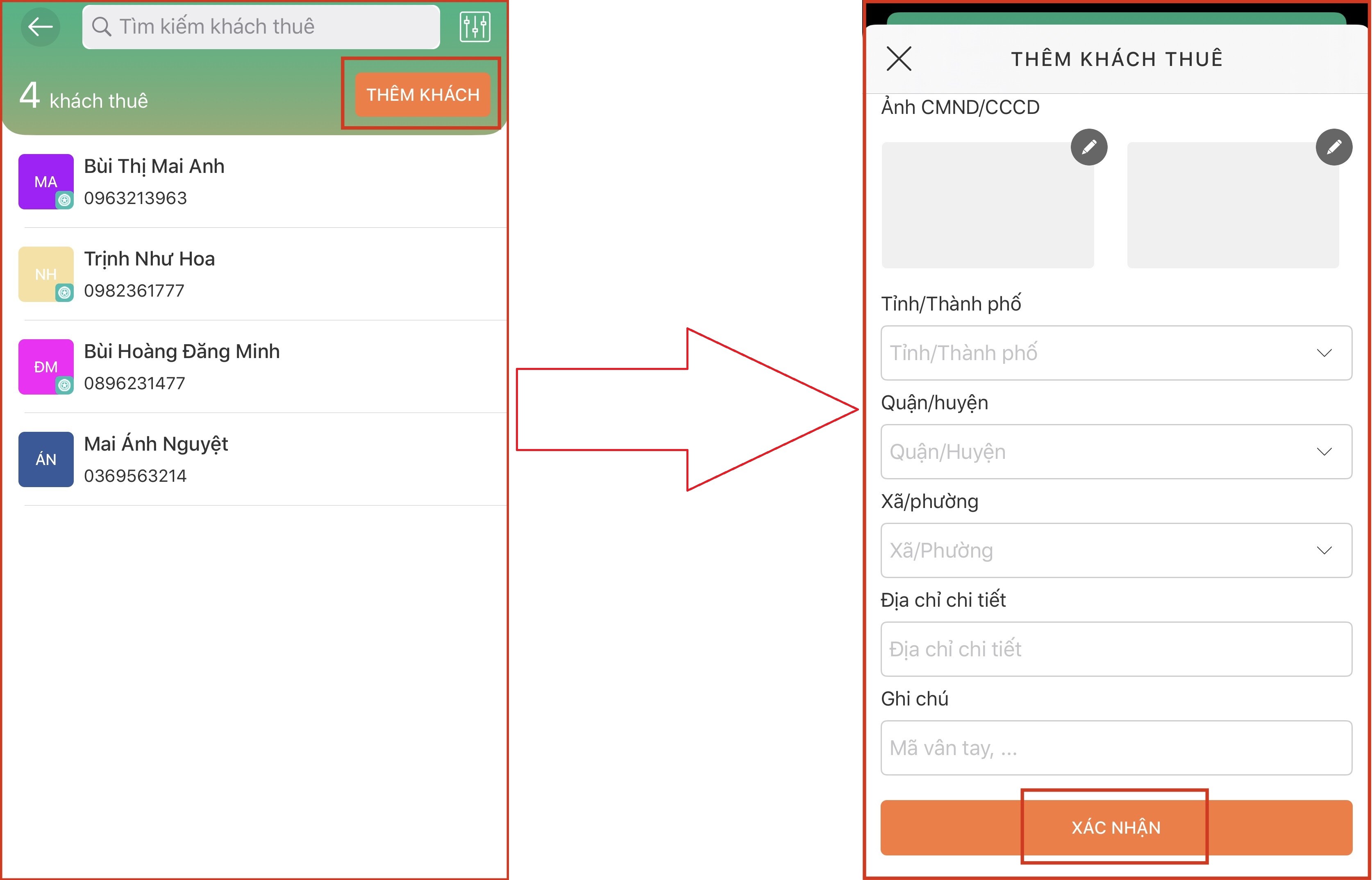
- Sửa thông tin khách thuê: Để sửa thông tin khách thuê bạn chỉ cần tìm kiếm và ấn chọn tên khách thuê bạn muốn sửa. Lúc này màn hình THÔNG TIN KHÁCH THUÊ sẽ xuất hiện, hãy ấn nút icon chỉnh sửa trên màn hình và thay đổi thông tin. Cuối cùng, bạn chỉ việc ấn nút “CẬP NHẬT” để hoàn thành thao tác sửa của mình.
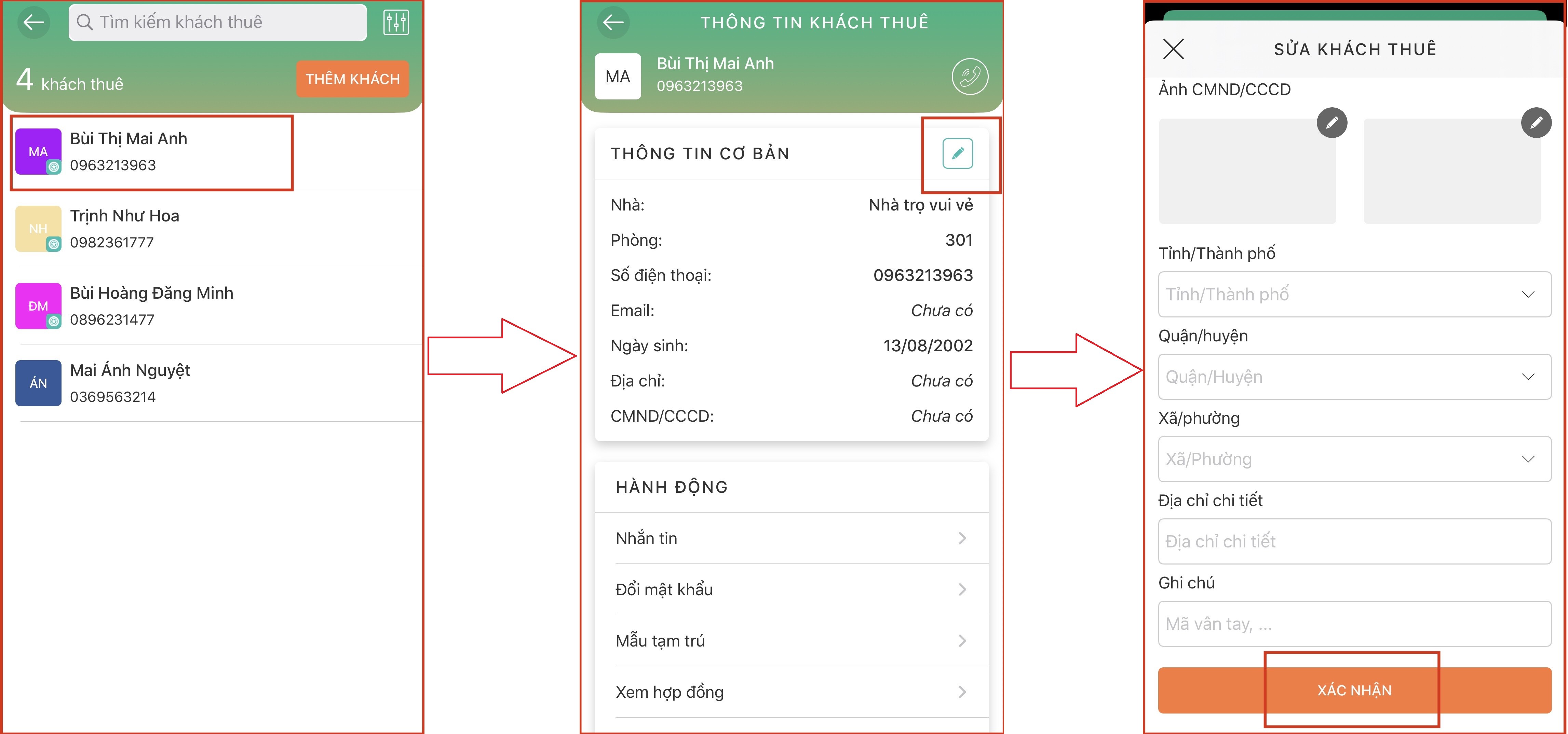
- Nhắn tin, gọi điện với khách thuê:
- iTro cung cấp tính năng nhắn tin để bạn có thể trao đổi thông tin với khách ngay trên app iTro
B1: Tại màn hình danh sách khách thuê, ấn chọn khách mà bạn muốn nhắn tin
B2: Kéo màn hình đến mục Hành động và ấn chọn “Nhắn tin”
B3: Lúc này màn hình hội thoại sẽ hiển thị lên, bạn chỉ việc soạn tin nhắn để gửi đi hoặc có thể gửi hình ảnh, video hay chia sẻ vị trí của bạn cho khách nếu cần.
Ngoài ra, bạn có thể truy cập nhanh vào phần nhắn tin với khách thuê thông qua tab thứ ba (tab tin nhắn) tại màn hình chính của phần mềm.
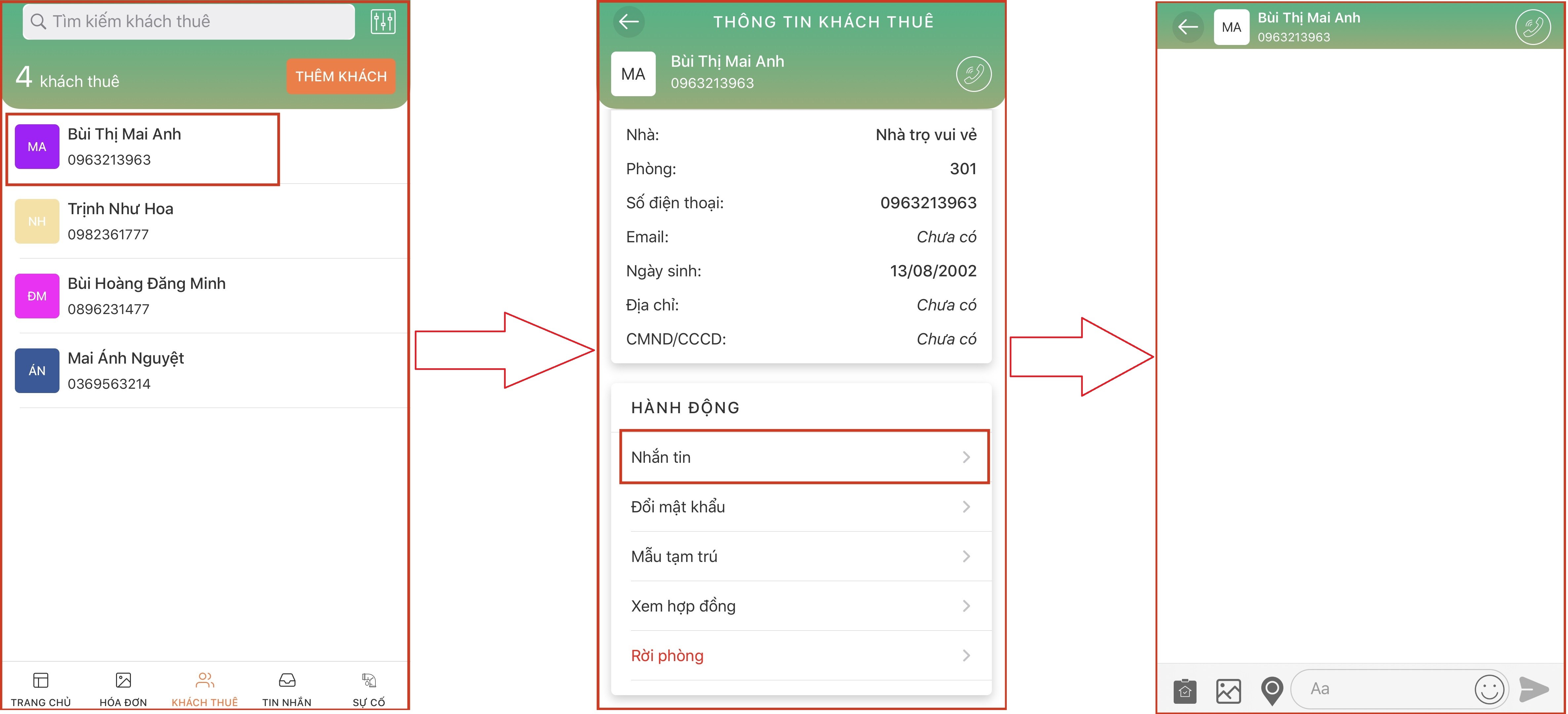
- Gọi điện thông qua số điện thoại
B1: Tại màn hình danh sách khách thuê, ấn chọn khách mà bạn muốn gọi điện
B2: Ấn vào số điện thoại hiển thị trên đầu màn THÔNG TIN KHÁCH THUÊ
B3: Ấn chọn ứng dụng là “Điện thoại” để điều hướng sang màn gọi điện. Hệ thống đã hiển thị số bạn chỉ cần ấn nút gọi.
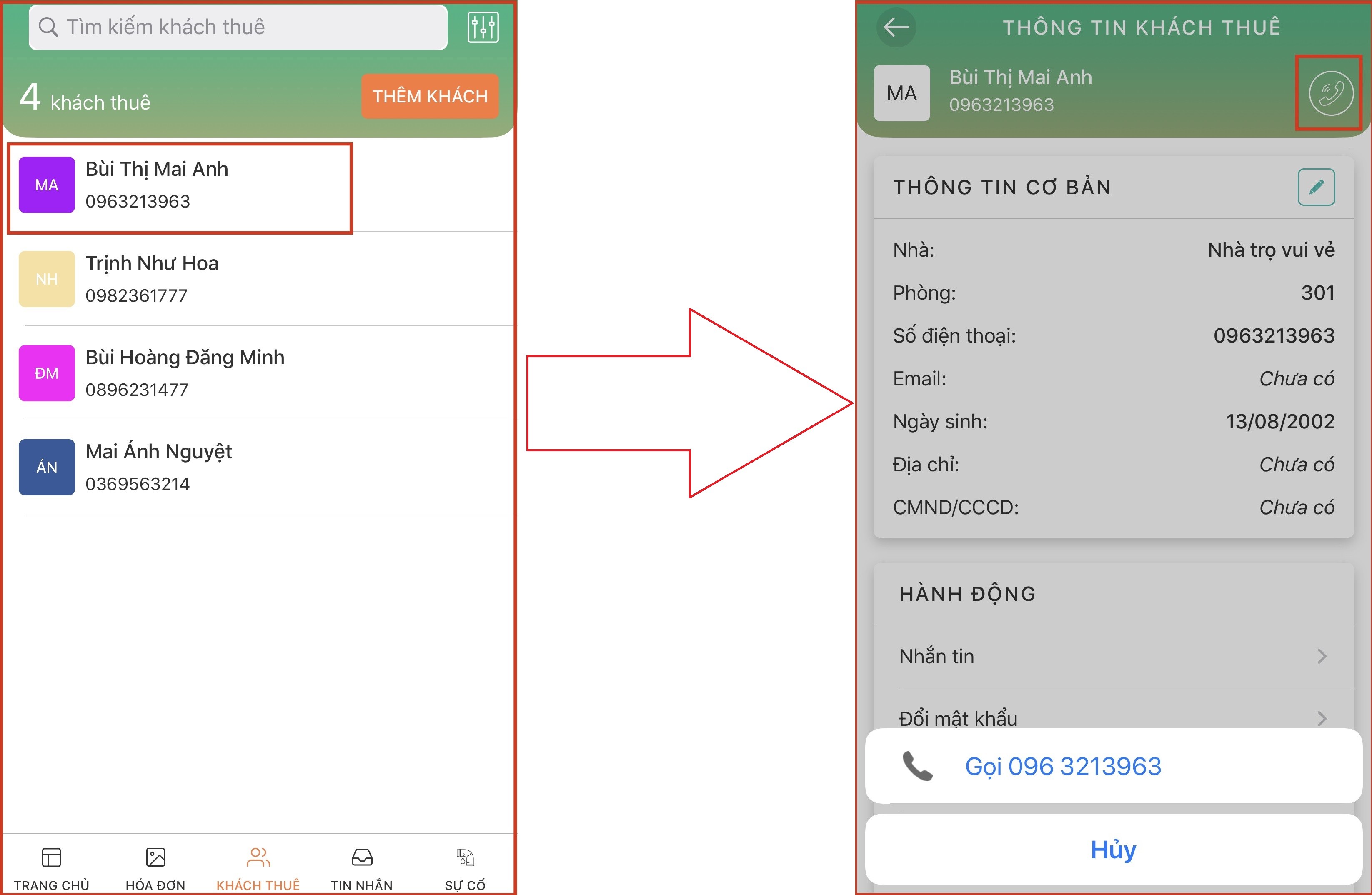
- Đổi mật khẩu tài khoản khách thuê:
Đối với mỗi khách thuê khi thêm vào phòng, hệ thống đều tự động sinh ra một tài khoản gán với SĐT của khách thuê và mật khẩu mặc định là “123456”. Khách thuê chỉ việc tải app iTro về và đăng nhập.
Trong trường hợp chủ trọ muốn thay đổi mật khẩu cho khách thuê thì có thể sử dụng tính năng “Đổi mật khẩu” trên phần mềm
Để thao tác đổi mật khẩu, chủ trọ cần thực hiện các bước sau:
B1: Tại màn hình danh sách khách thuê, ấn chọn khách mà bạn cần đổi mật khẩu
B2: Kéo màn hình đến mục Hành động và ấn chọn “Đổi mật khẩu”
B3: Điền mật khẩu mới và xác nhận lại mật khẩu mới ở màn Đổi mật khẩu khách thuê
B4: Ấn nút “XÁC NHẬN” để hoàn thành thao tác đổi mật khẩu. Nếu thành công hệ thống sẽ hiển thị thông báo “Đổi mật khẩu thành công”
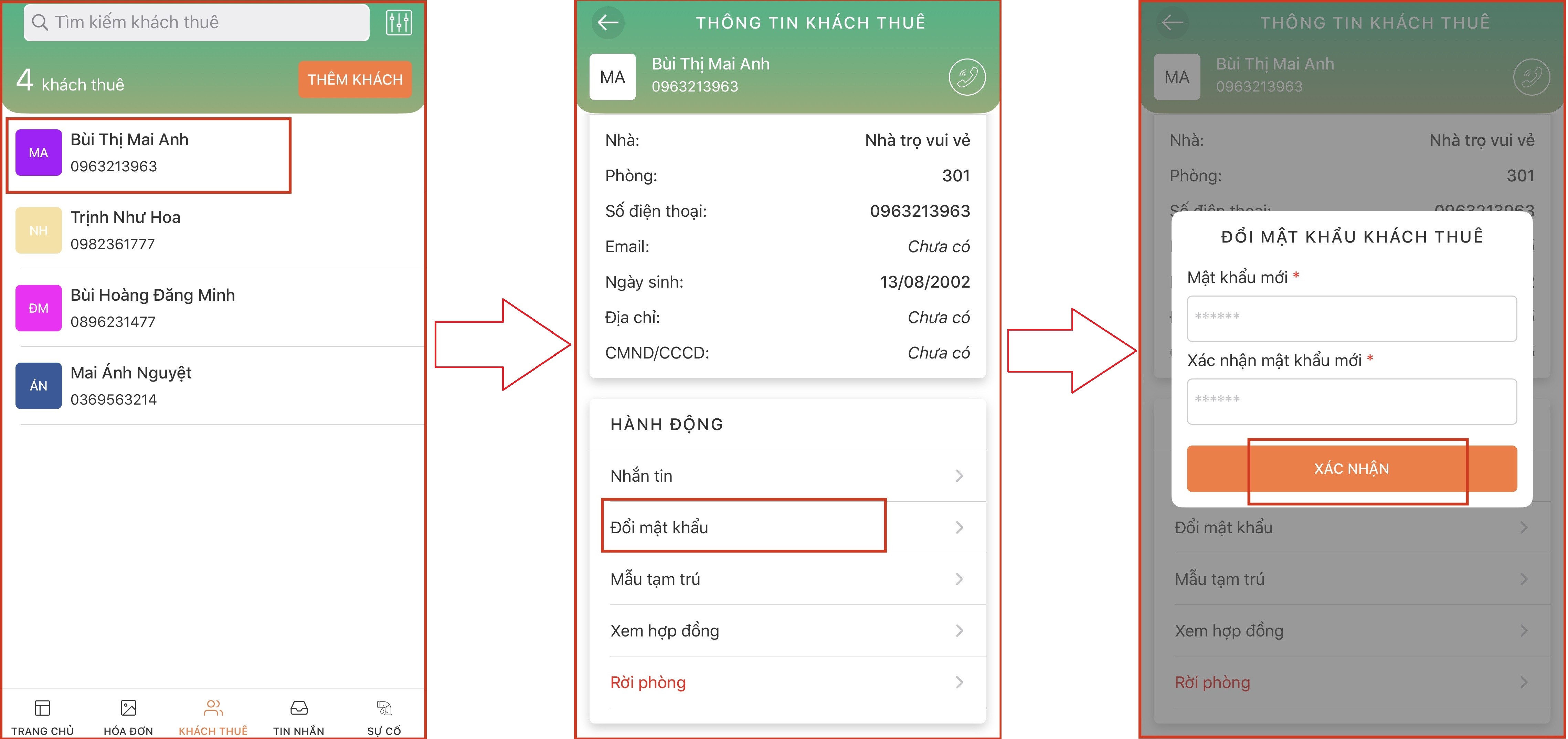
- Khách thuê rời phòng
Tại màn hình danh sách khách thuê, ấn chọn khách mà bạn muốn rời ra khỏi phòng.
Sau đó, ấn chon nút “Rời phòng” tại mục Hành động trong màn hình THÔNG TIN KHÁCH THUÊ
Lúc này hệ thống sẽ hiển thị câu hỏi “Bạn có chắc chắn muốn người trọ rời phòng?”. Hãy chọn “ĐỒNG Ý”
- Trường hợp khách thuê là người đại diện hợp đồng trong phòng chỉ có 1 người
Hệ thống sẽ điều hướng đến màn THANH LÝ HỢP ĐỒNG. Bạn hãy hoàn thành thao tác thanh lý hợp đồng và ấn nút “XÁC NHẬN” để hoàn thành thao tác rời khách thuê khỏi phòng
- Trường hợp khách thuê là người đại diện hợp đồng trong phòng có 2 người
Hệ thống sẽ hiển thị thông báo “Rời phòng thành công” và chuyển hợp đồng về người đại diện mới là khách thuê còn lại của phòng
- Trường hợp khách thuê là người đại diện hợp đồng trong phòng có 3 người trở lên
Hệ thống sẽ hiển thị màn hình chọn người đại diện hợp đồng.
Lúc này bạn hãy chọn một trong hai khách thuê còn lại làm người đại diện hợp đồng bằng cách ấn vào tên của họ.
Nếu thao tác thành công hệ thống sẽ báo “Rời phòng thành công”
- Trường hợp khách thuê không phải là người đại diện hợp đồng
Hệ thống sẽ hiển thị ngay thông báo “Rời phòng thành công”
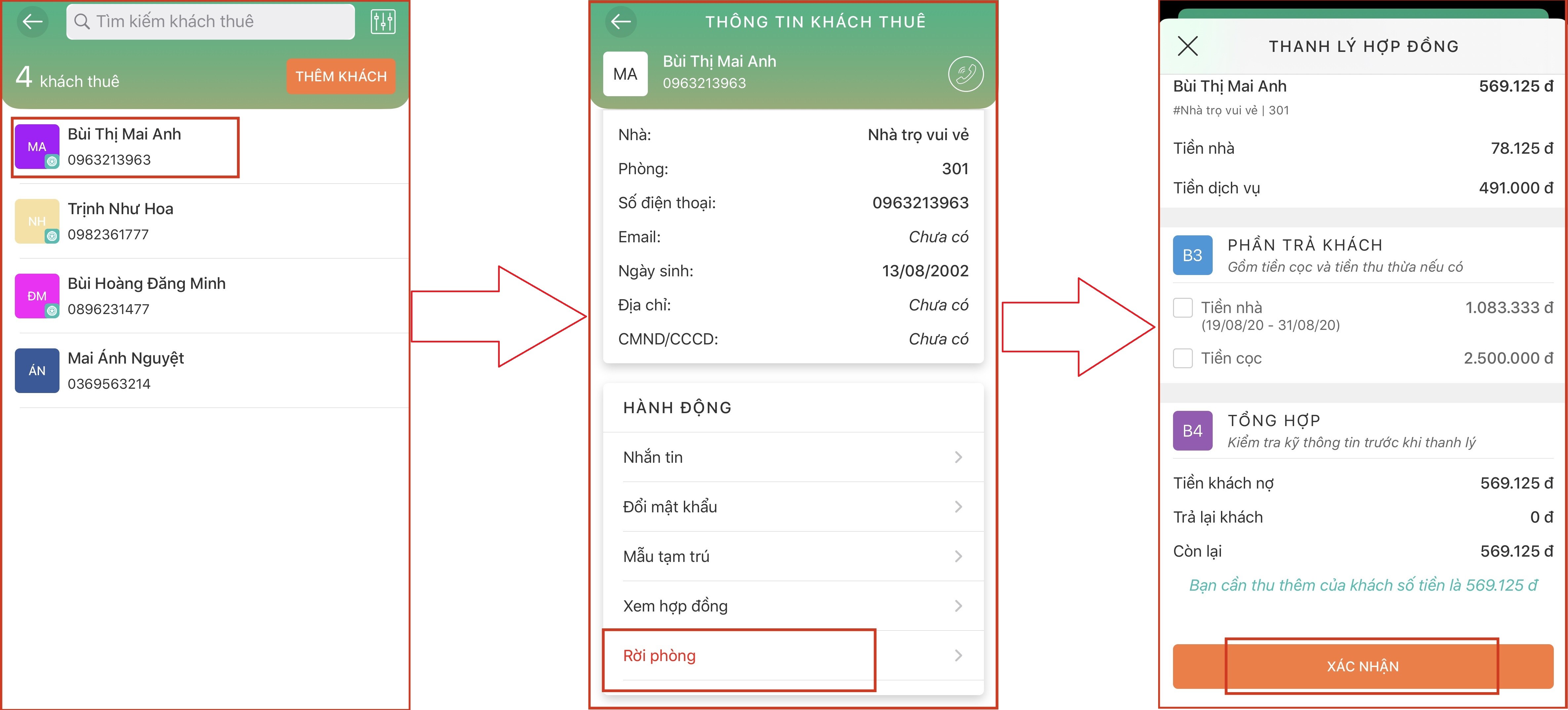
2. Khách đã chuyển đi
Tại thanh menu, ấn chọn mục “Khách thuê” và chọn mục “Đã chuyển đi”
Màn hình lúc này sẽ hiển thị danh sách tất cả khách hàng đã rời khỏi phòng trọ ở những thời điểm trước đó.
Tại màn hình danh sách khách thuê bạn cũng có thể tìm kiếm khách thuê, chỉnh sửa thông tin khách hoặc gọi điện cho khách như hướng dẫn tại MỤC 1. KHÁCH ĐANG THUÊ
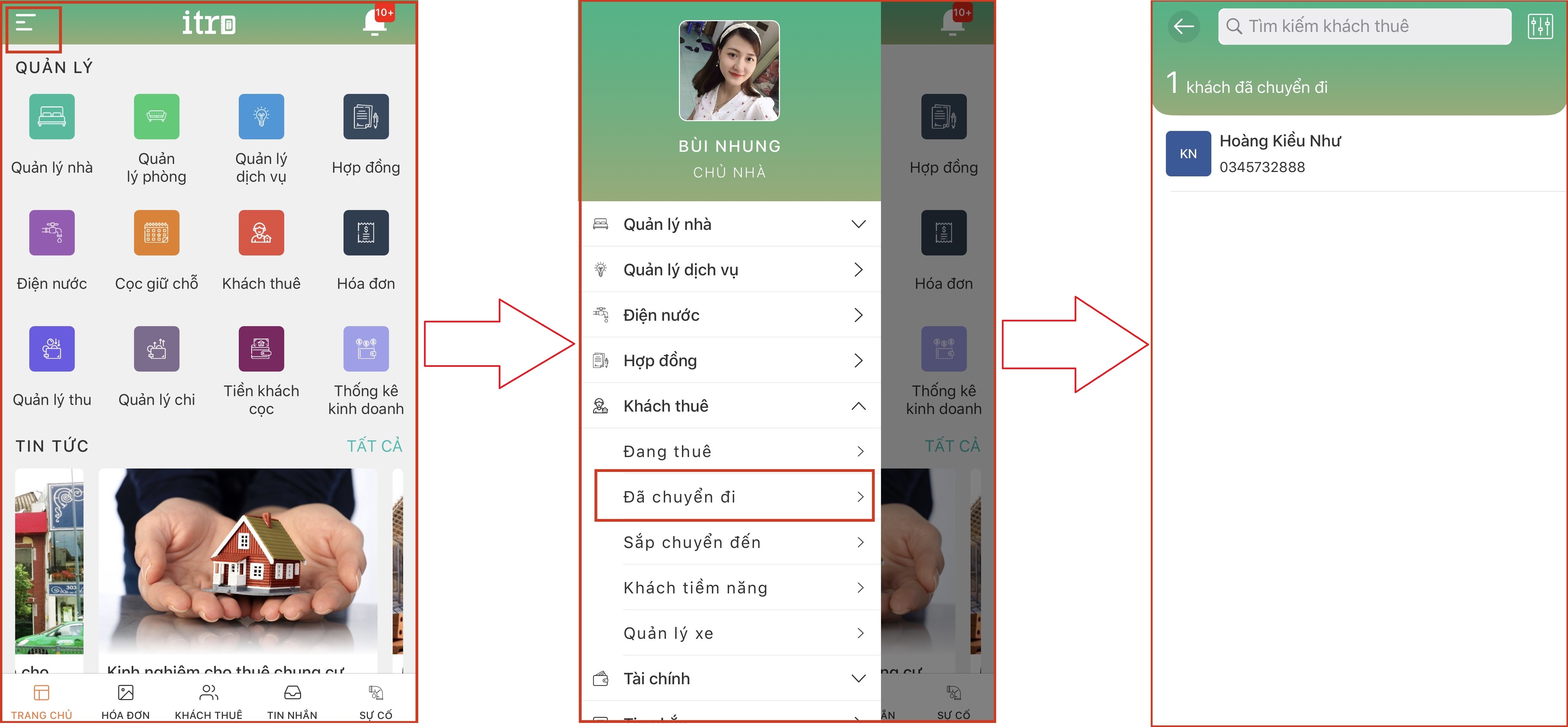
3. Khách sắp chuyển đến (Giữ chỗ)
Tại thanh menu, ấn chọn mục “Khách thuê” và chọn mục “Sắp chuyển đến”
Lúc này màn hình “KHÁCH SẮP ĐẾN” sẽ xuất hiện. Đây là màn hình chứa danh sách tất cả các khách đã đặt cọc giữ chỗ và sẽ chuyển đến ở trong tương lai. Nếu bạn chưa thấy thông tin khách nào hiển thị tức là hiện nay chưa có khách nào đặt cọc giữ chỗ tại nhà trọ của bạn.
Tại đây, iTro cũng tích hợp thêm các tính năng thêm cọc giữ chỗ, sửa cọc giữ chỗ và xóa cọc giữ chỗ để các bạn tiện thao tác nha.
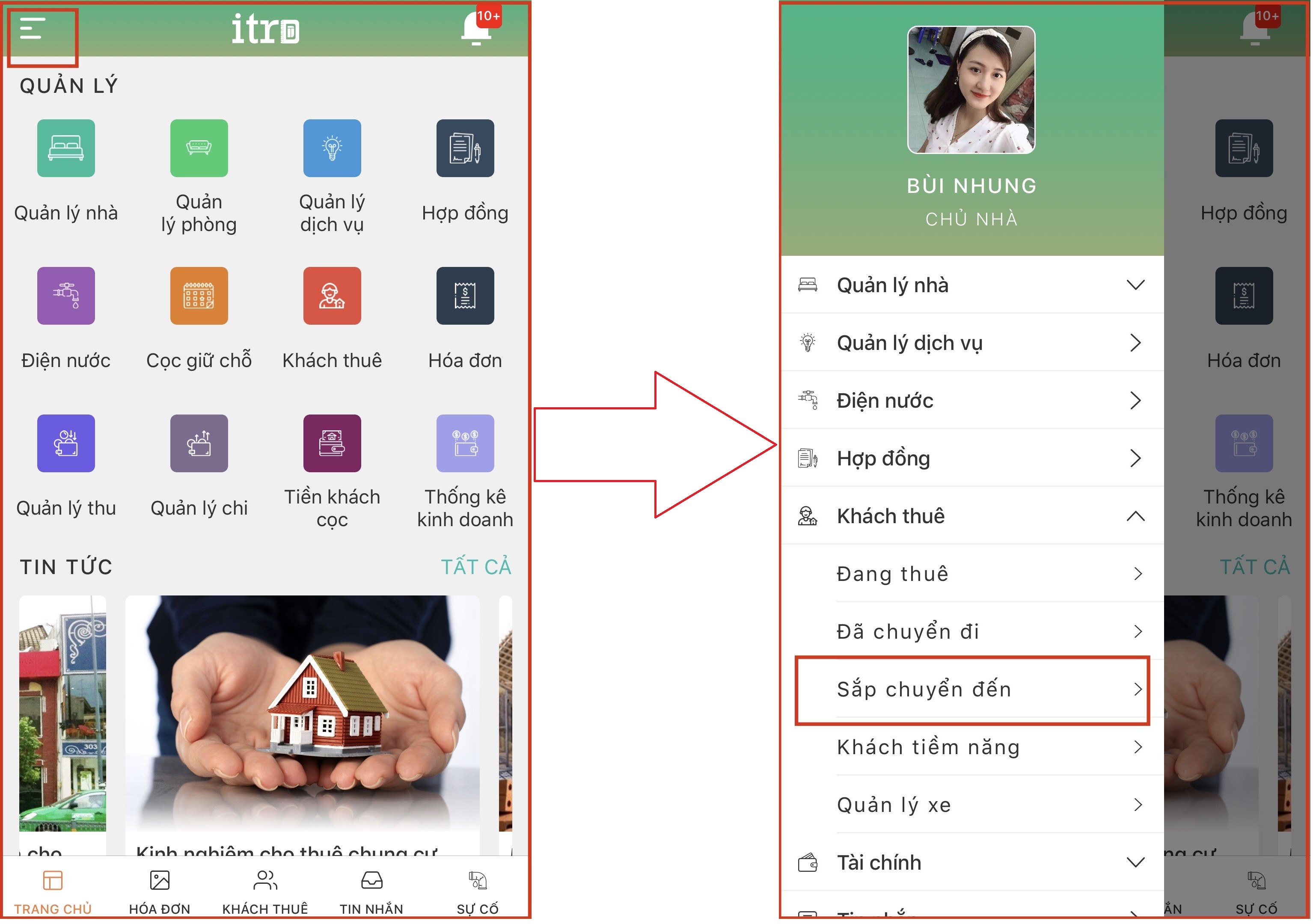
(Lưu ý: Đây cũng chính là mục “Cọc giữ chỗ” tại Trang chủ)
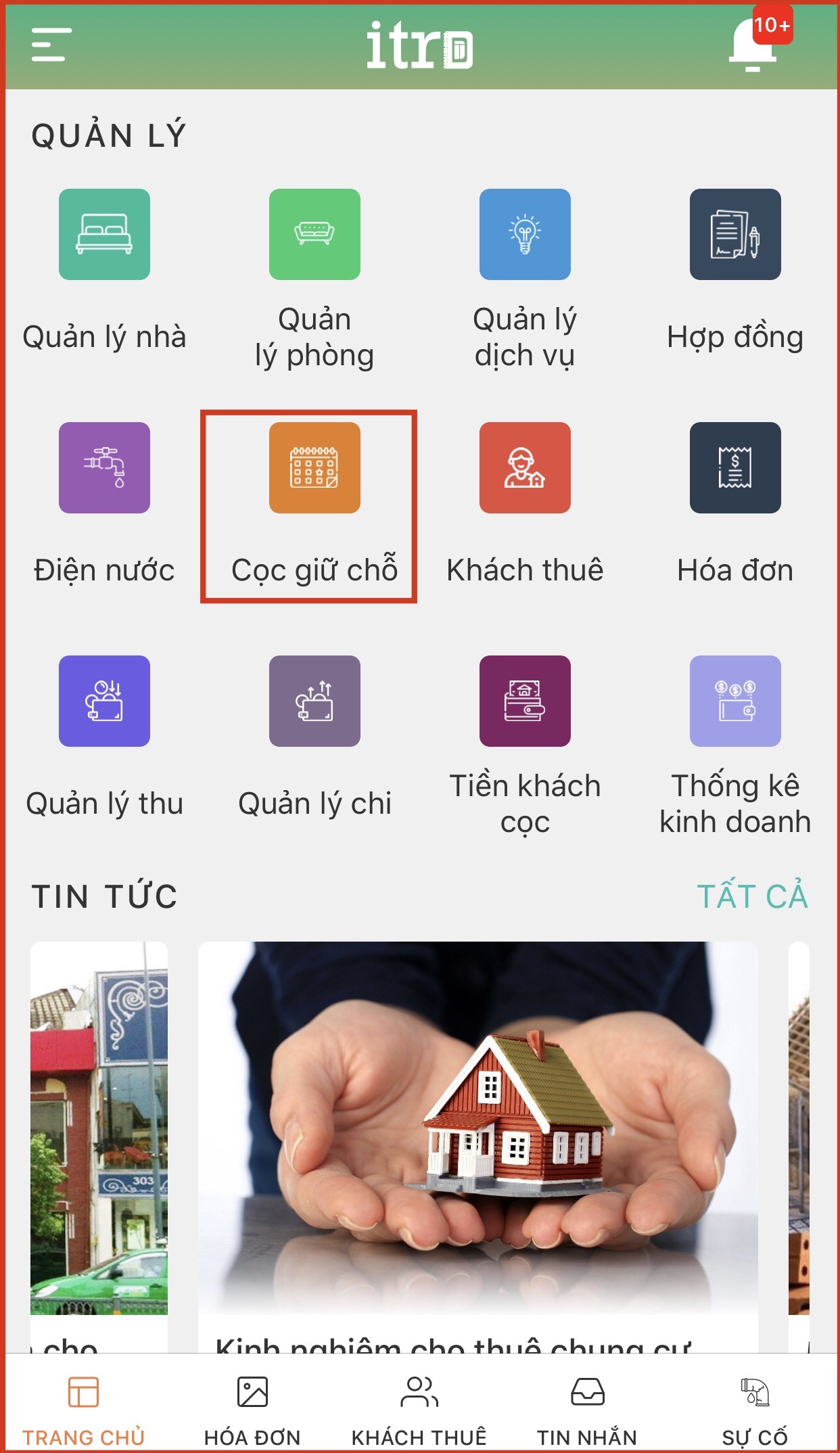
- Thêm cọc giữ chỗ
B1: Tại màn hình KHÁCH SẮP ĐẾN hiện tại đang hiển thị lịch theo tháng. Bạn hãy chọn ngày dự kiến mà khách thuê sẽ đến ở
B2: Điền đầy đủ thông tin tại các mục có sẵn trong màn CỌC GIỮ CHỖ
Lưu ý: Các thông tin bắt buộc phải nhập sẽ được đánh dấu bằng dấu (*). Bạn phải nhập đầy đủ tất cả các thông tin bắt buộc mới có thể thêm khách thuê.
- Chọn nhà: Ấn popup để chọn nhà
- Chọn phòng: Ấn popup để chọn phòng người thuê trọ đã đặt cọc
- Số điện thoại khách thuê
- Họ tên khách thuê
- CMTND/CCCD
- Tiền cọc
- Ngày vào dự kiến: Phần mềm đã hiển sẵn ngày dự kiến khách vào. Nếu muốn thay đổi bạn có thể ấn vào icon hình quyển lịch để chọn ngày khác.
- Ghi chú: Điền thông tin mà bạn muốn lưu ý tại mục này
B3: Ấn nút “XÁC NHẬN” để hoàn thành thao tác thêm cọc giữ chỗ. Nếu bạn thêm thành công, hệ thống sẽ hiển thị thông tin khách mới này trên màn danh sách và hiển thị chấm tròn tại phần lịch để tiện theo dõi.
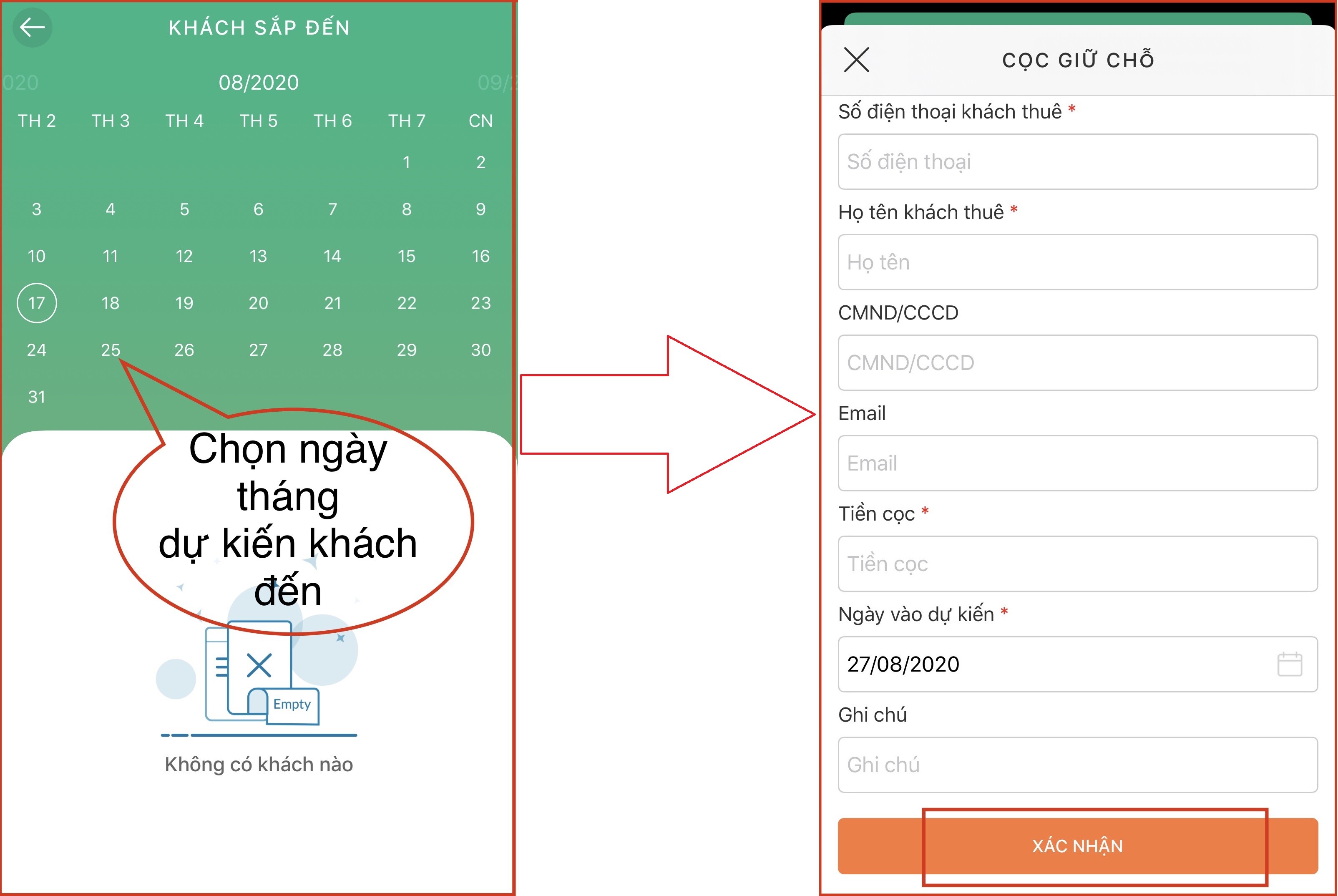
- Sửa cọc giữ chỗ
B1: Tại màn hình danh sách KHÁCH SẮP ĐẾN, ấn chọn khách mà bạn muốn sửa thông tin
B2: Màn hình KHÁCH ĐẾN sẽ xuất hiện với với đầy đủ thông tin. Bạn hãy ấn nút “SỬA” để thay đổi thông tin chưa chính xác
B3: Ấn nút “ XÁC NHẬN” để hoàn thiện thao tác sửa cọc giữ chỗ. Nếu thành công hệ thống sẽ hiển thị thông báo “Cập nhật thành công!”
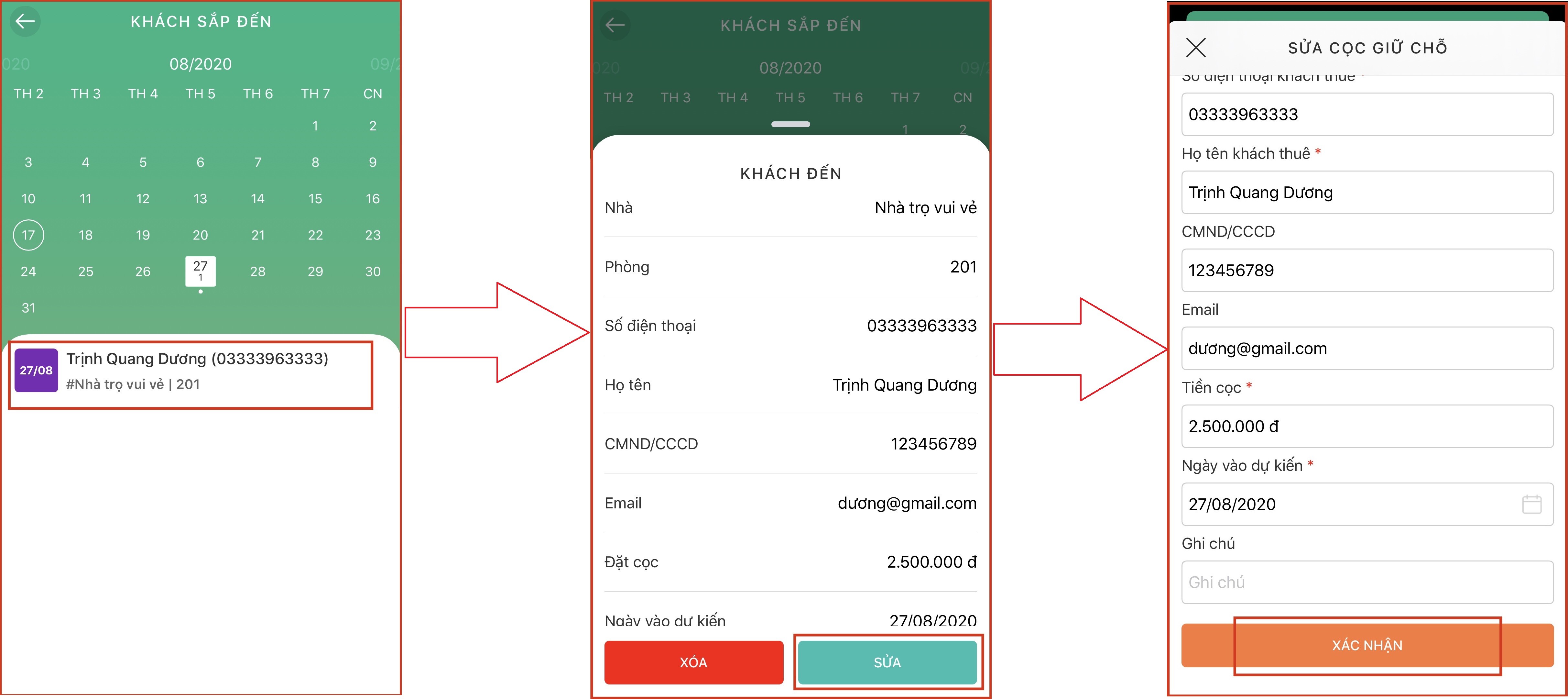
- Xóa cọc giữ chỗ
B1: Tại màn hình danh sách KHÁCH SẮP ĐẾN, ấn chọn khách mà bạn muốn xóa thông tin
B2: Màn hình KHÁCH ĐẾN sẽ xuất hiện. Bạn hãy ấn nút “XÓA” để xác nhận xóa thông tin cọc giữ chỗ này. Nếu thành công hệ thống sẽ hiển thị thông báo “Xóa thành công!”
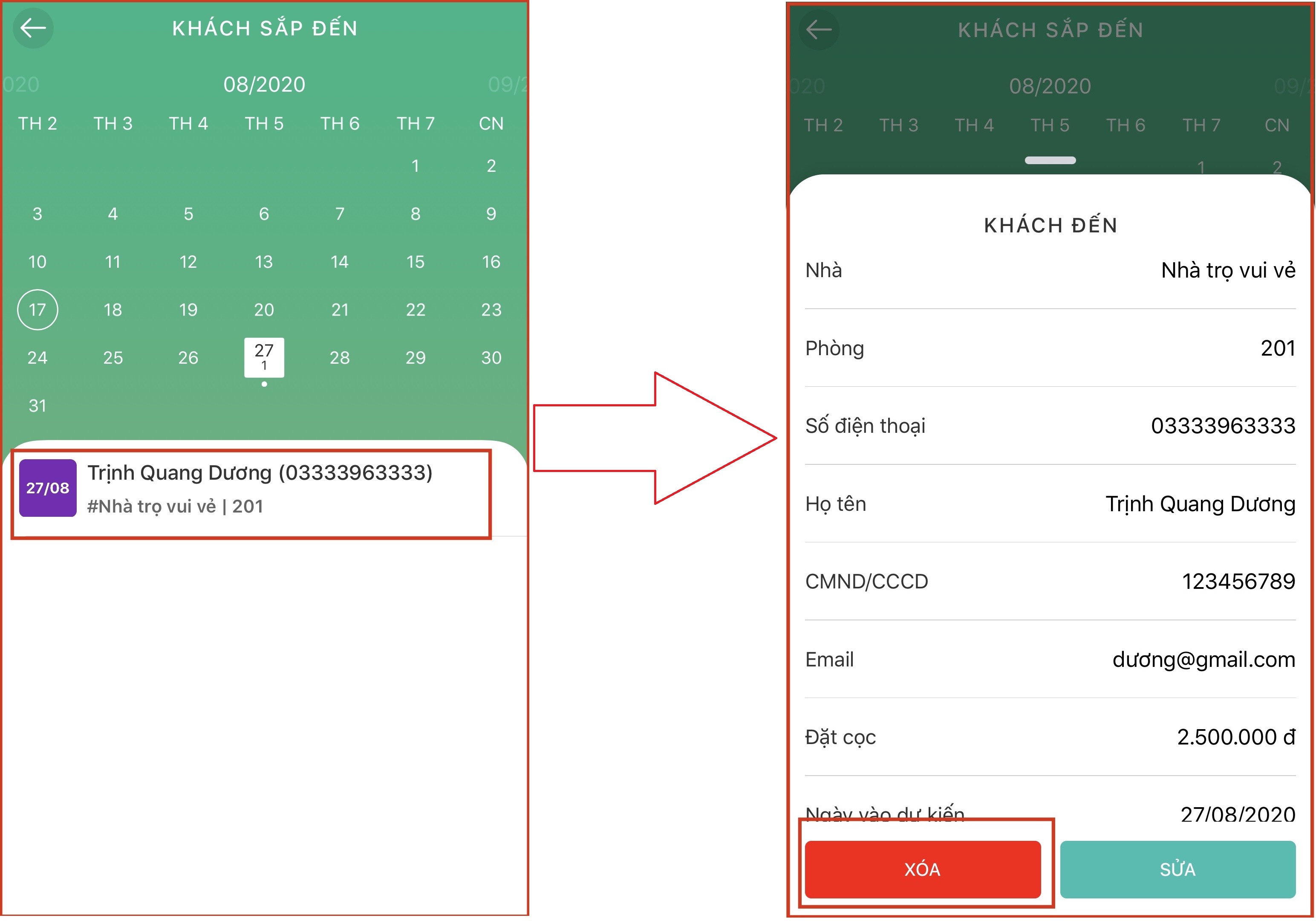
4. Quản lý xe
Quản lý xe là một tính năng được cung cấp nhằm thống kê tất cả các phương tiện của khách thuê đang ở tại nhà trọ. Bạn có thể kiểm tra thông tin bất cứ lúc nào bạn muốn. Bạn có thể lọc theo nhà để thống kê tổng số phương tiện trong nhà và tìm kiếm thông tin chi tiết từng loại phương tiện.
Ngoài ra bạn cũng có thể thêm phương tiện mới, sửa thông tin phương tiện cũ và xóa phương tiện nếu bạn không may nhập sai.
Để thực hiện chức năng này, đầu tiên bạn cần truy cập vào Menu -> Quản lý xe
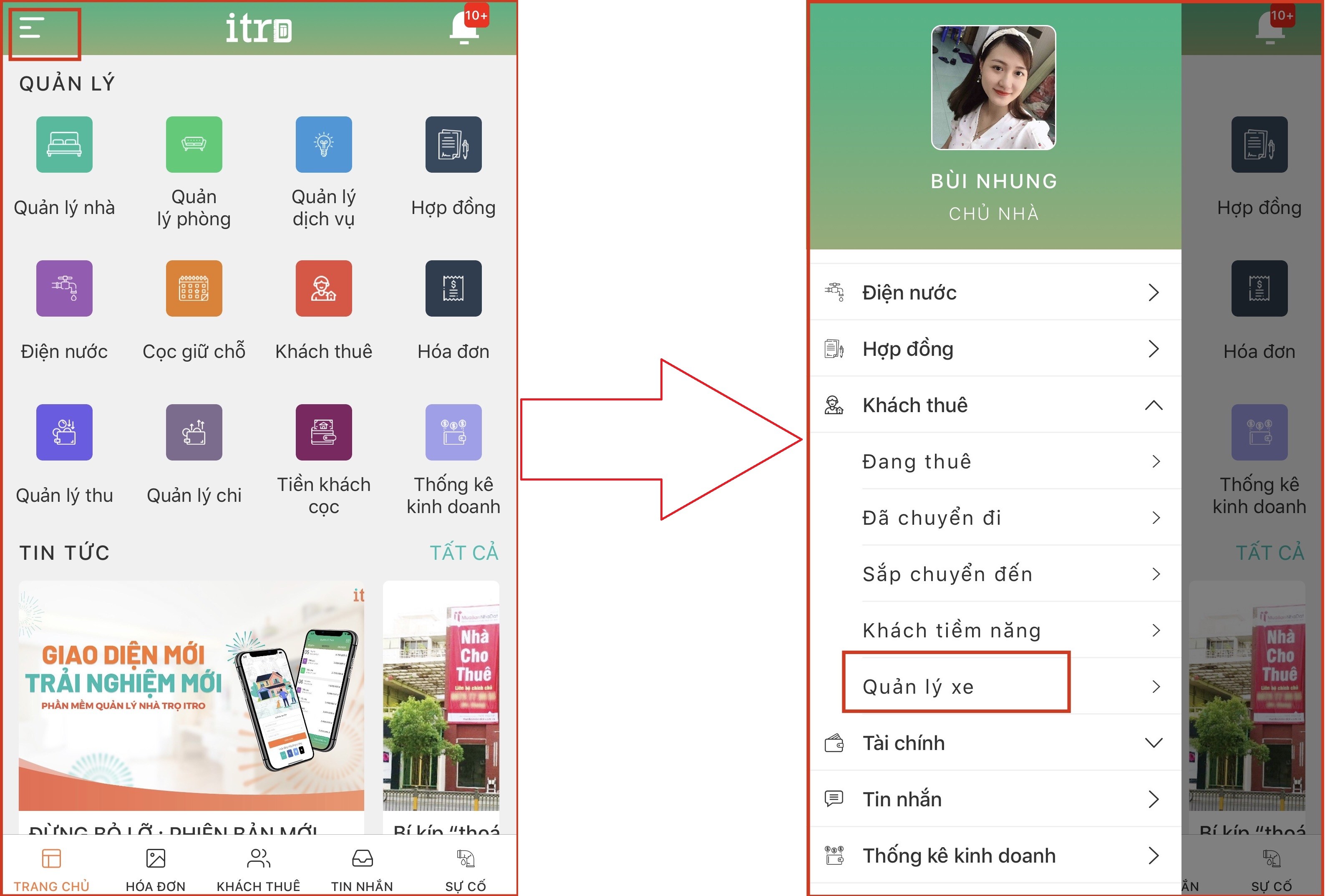
- Thêm phương tiện:
B1: Tại màn hình danh sách phương tiện, ấn nút “THÊM XE”
B2: Điền đầy đủ thông tin tại các mục có sẵn trong màn THÊM XE
Lưu ý: Các thông tin bắt buộc phải nhập sẽ được đánh dấu bằng dấu (*). Bạn phải nhập đầy đủ tất cả các thông tin bắt buộc mới có thể thêm khách thuê.
- Chọn nhà: Ấn popup để chọn nhà
- Chọn phòng: Ấn popup để chọn phòng
- Chọn khách: Ấn popup để chọn tên khách, chủ của phương tiện
- Loại xe: Hãy chọn một trong bốn loại xe được hiển thị sẵn là xe máy, xe điện, xe đạp hay ô tô
- Tên xe: Hãy viết tên hãng xe của khách (Ví dụ: Honda)
- Biển số xe
- Hình ảnh xe: Nên chụp ảnh có biển số xe để tiện theo dõi
B3: Ấn nút “XÁC NHẬN” để hoàn thành thao tác thêm phương tiện. Nếu thành công, hệ thống sẽ bắn thông báo “Thêm thành công!”
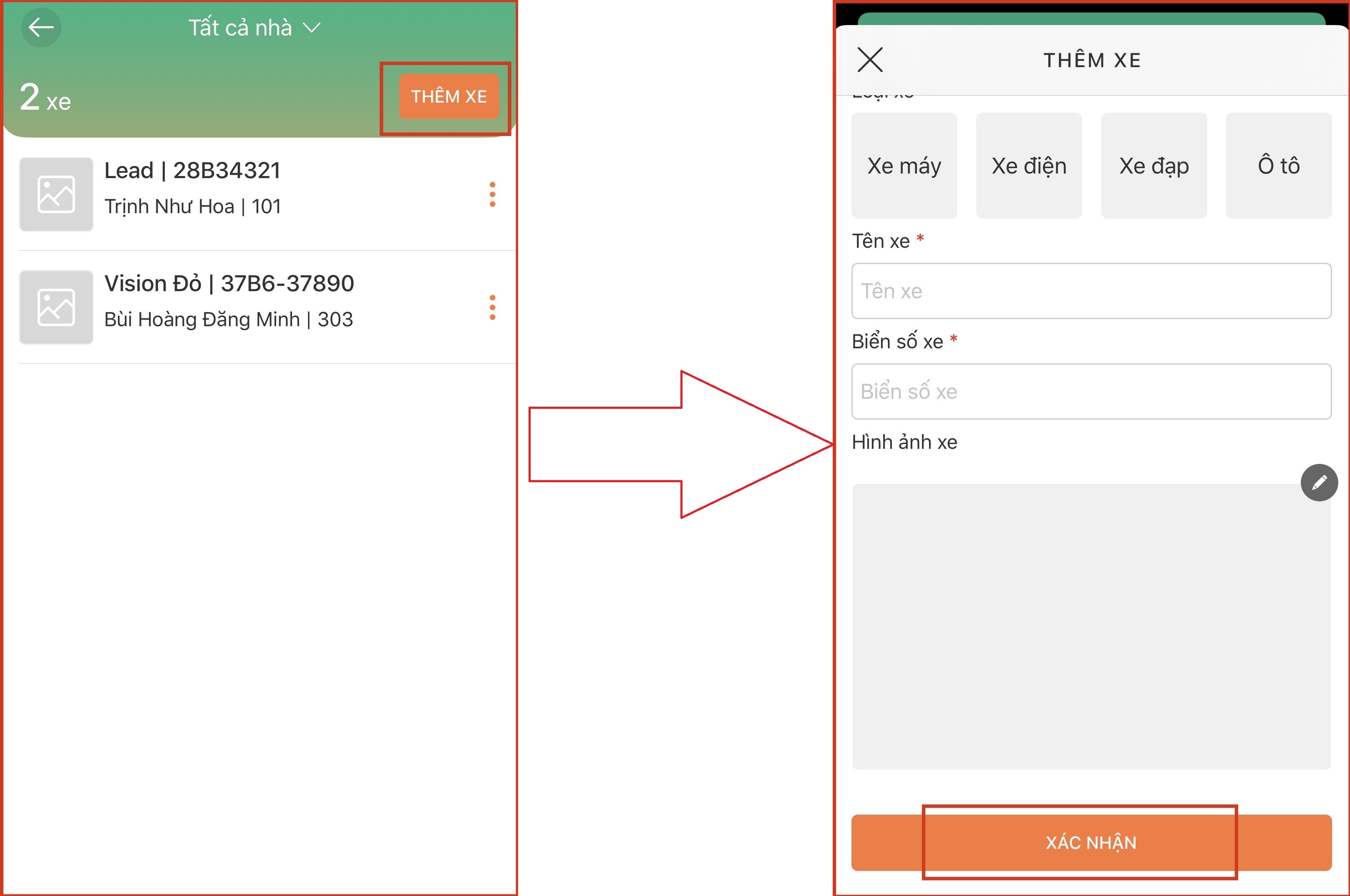
- Sửa phương tiện:
B1: Tại màn hình danh sách phương tiện, ấn vào phương tiện mà bạn muốn sửa
B2: Màn hình chi tiết thông tin phương tiện sẽ hiển thị lên, hãy ấn vào nút “SỬA”
B3: Sửa thông tin cần thay đổi và ấn nút “XÁC NHẬN”. Nếu sửa thành công hệ thống sẽ hiển thị thông báo “Cập nhật thành công”
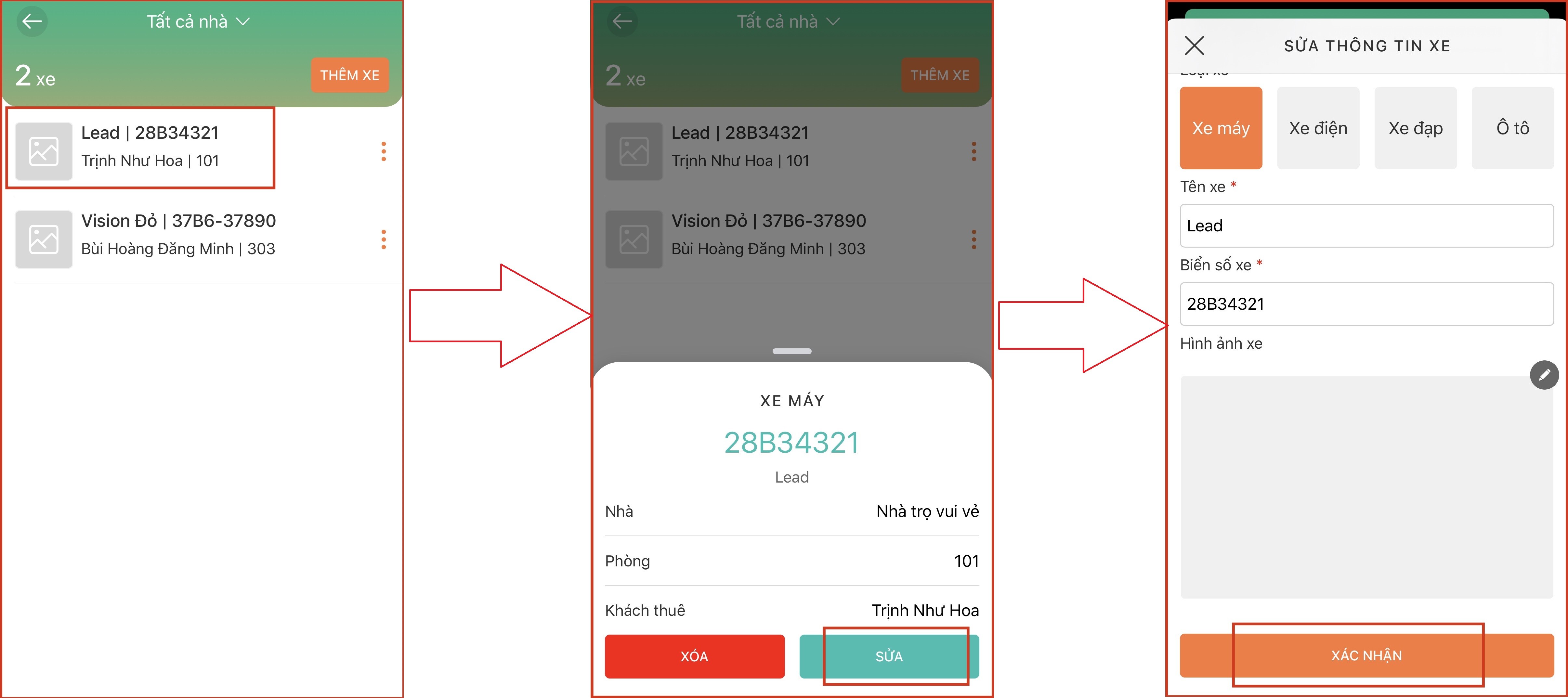
Ngoài ra, bạn có thể thao tác nhanh hơn bằng cách ấn vào icon ba chấm cạnh tên phương tiện cần sửa => Sau đó ấn nút “Sửa”
- Xóa phương tiện:
B1: Tại màn hình danh sách phương tiện, ấn vào phương tiện mà bạn muốn xóa
B2: Màn hình chi tiết thông tin phương tiện sẽ hiển thị lên, hãy ấn vào nút “XÓA”
B3: Hệ thống sẽ hỏi bạn rằng “Bạn có muốn xóa phương tiện này”. Lúc này hãy ấn nút “Xóa”để hoàn thành thao tác xóa phương tiện.
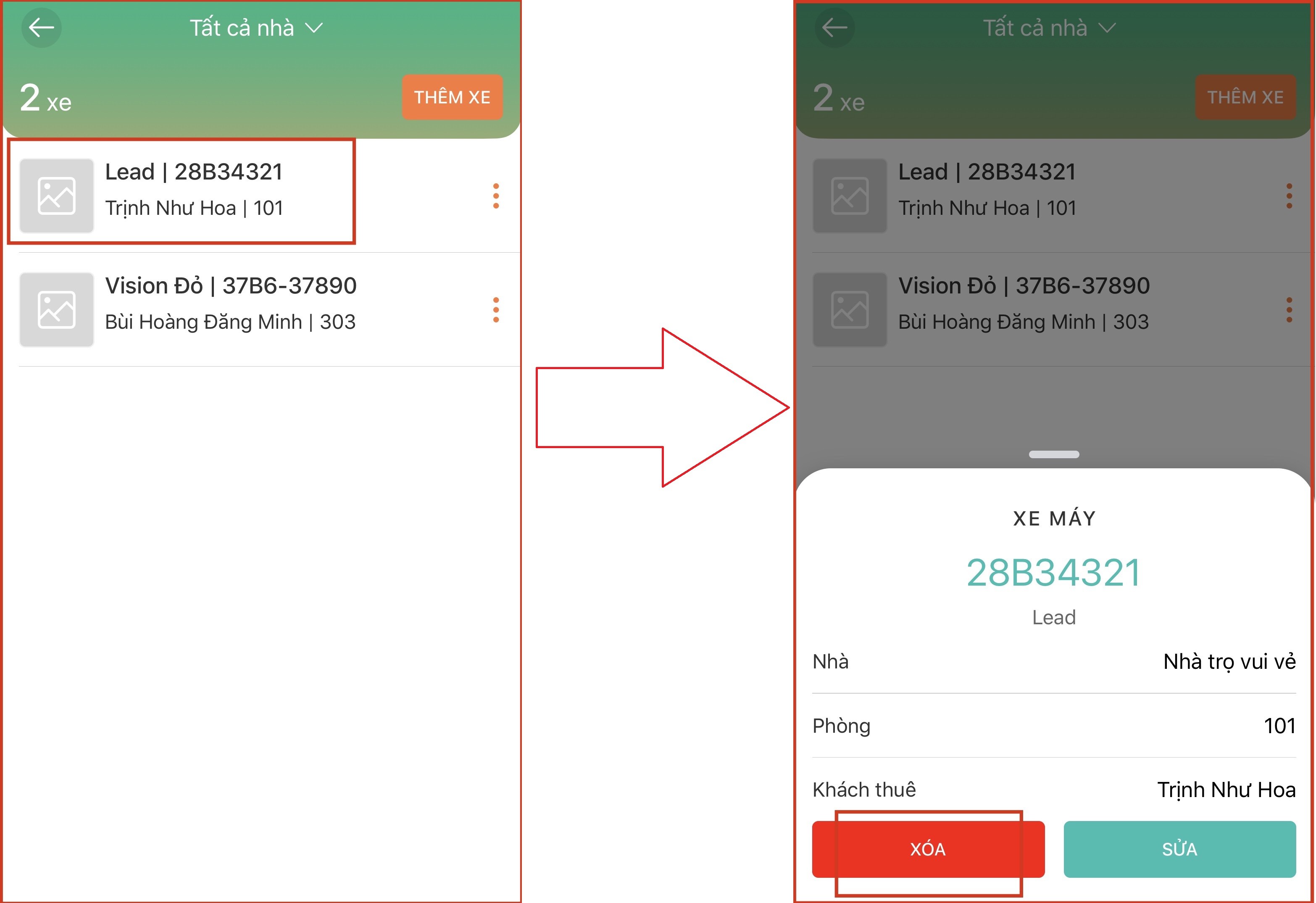
Ngoài ra, bạn có thể thao tác nhanh hơn bằng cách ấn vào icon ba chấm cạnh tên phương tiện cần xóa => Sau đó ấn nút “Xóa”
Trên đây là toàn bộ hướng dẫn các thao tác giúp chủ trọ quản lý khách thuê tại nhà trọ của mình.
ITRO chúc các bạn thành công!