CÁC BƯỚC KHỞI TẠO DỮ LIỆU NHÀ TRỌ TẠI PHẦN MỀM ITRO TRÊN MÁY TÍNH
Để khởi tạo dữ liệu trên phần mềm quản lý iTro một cách nhanh chóng và chính xác nhất. Sau đây, chúng tôi xin hướng dẫn 4 bước để khởi tạo dữ liệu lần lượt như sau:
Tạo nhà trọ => Tạo phòng trọ => Cấu hình bảng giá dịch vụ => Tạo hợp đồng
BƯỚC 1: TẠO NHÀ TRỌ
Sau khi đăng nhập thành công vào phần mềm quản lý nhà trọ iTro. Hãy đi đến bước đầu tiên đó là tạo nhà trọ.
Để tạo nhà trọ thành công bạn cần thực hiện các thao tác sau:
- Tại tab Nhà trọ, ấn chọn Thêm nhà trọ
- Tại màn hình Thêm nhà trọ, điền đầy đủ thông tin:
- Thông tin cơ bản: Tên nhà trọ, Loại nhà trọ, Hình thức cho thuê, Ngày ghi chỉ số điện nước hàng tháng, Ngày chốt sổ, thu tiền người trọ hàng tháng
- Thông tin địa chỉ: Tỉnh/Thành phố, Quận/Huyện, Phường/Xã, Địa chỉ chi tiết
- Thông tin tiện ích như: Tiện ích, Nội quy, Vị trí bản đồ, Hình ảnh, Mô tả nhà trọ.
- Cuối cùng, ấn LƯU để xác nhận thao tác thêm nhà trọ.
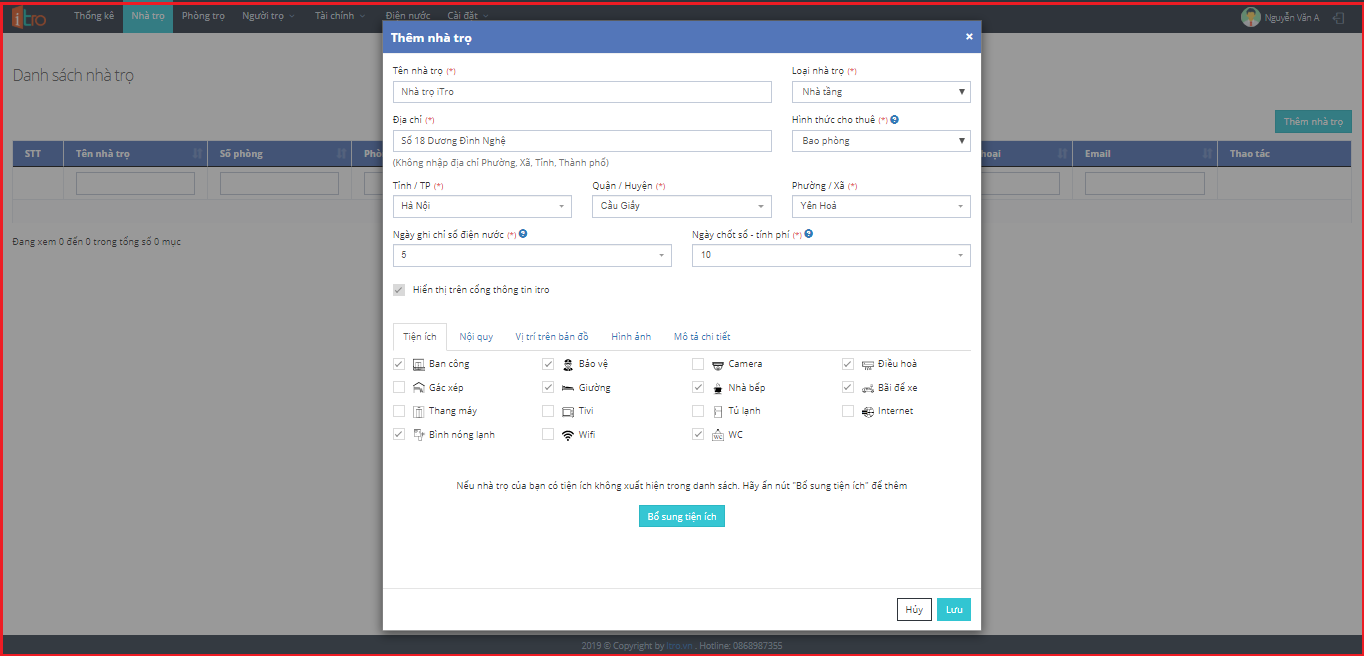
Hình 1: Giao diện màn thêm nhà trọ
BƯỚC 2: TẠO PHÒNG TRỌ
Sau bước tạo nhà trọ, bước tiếp theo vô cùng quan trọng đó là bước tạo phòng trọ.
Chúng tôi cung cấp 2 cách để tạo phòng trọ nhanh nhất.
Cách 1: Thêm phòng trọ từ file excel
Đây là cách được sử dụng phổ biến cho những đơn vị có nhiều phòng trọ. Để thực hiện thêm phòng trọ từ file excel các bạn cần thực hiện theo lần lượt:
- Đầu tiên, tại tab phòng trọ ấn chọn Thêm từ excel
- Ấn chọn Tải tệp mẫu để tải tệp xuống.
- Điền đầy đủ thông tin phòng trọ theo các mục có sẵn, sau đó ấn Chọn tệp để tải tệp lên.
- Cuối cùng, ấn chọn Lưu để hoàn thành thao tác tạo phòng trọ.
Nếu thực hiện thành công, tất cả phòng trọ tại nhà trọ của bạn sẽ được hiển thị tại tab phòng trọ trên phần mềm.
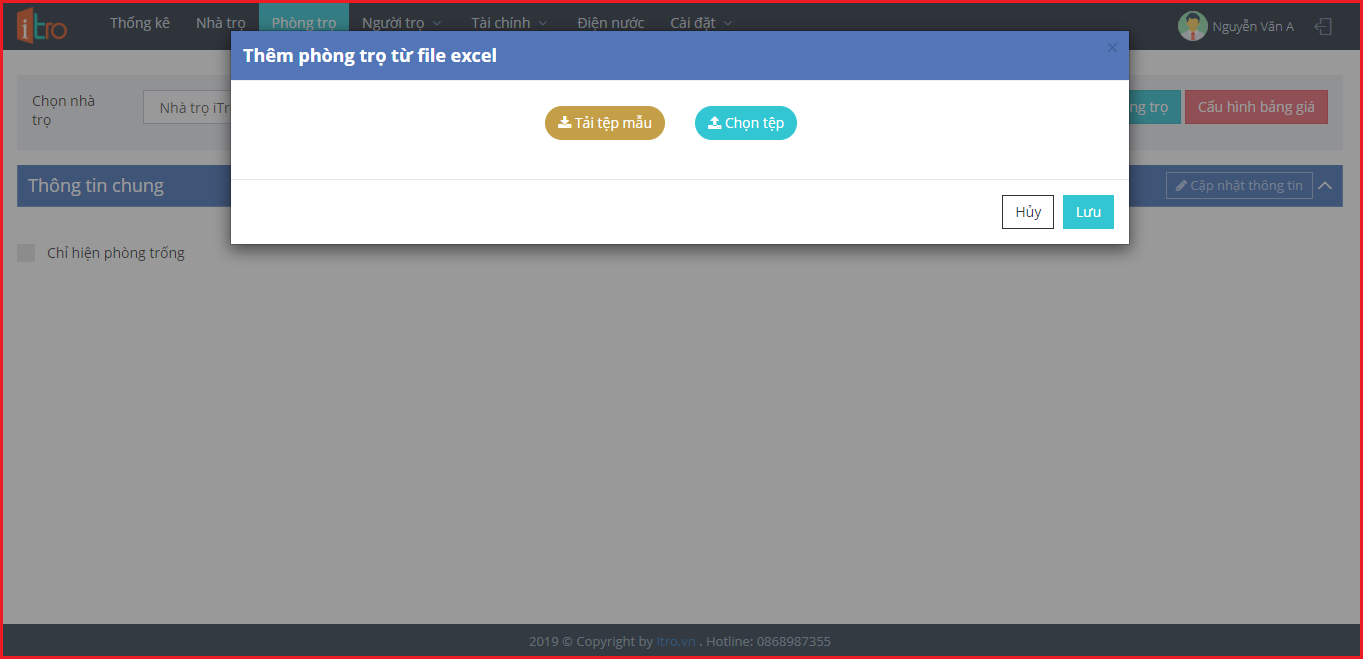
Hình 2: Các bước tạo phòng trọ từ file excel
Cách 2: Thêm từng phòng trọ
- Đầu tiên, tại tab phòng trọ ấn chọn Thêm phòng trọ
- Sau đó, điền đầy đủ các trường thông tin bắt buộc tại màn Tạo phòng trọ
- Tên phòng
- Tầng/ Khu/ Dãy
- Giá phòng
- Đặt cọc
- Diện tích
- Số người phù hợp
- Ngày phòng sắp trống
Ngoài ra, bạn có thể thêm đánh dấu tích vào tiện ích mà phòng đang có, bổ sung tiện ích, bổ sung ảnh phòng.
Lưu ý: Các trường thông tin đánh dấu (*) là trường thông tin bắt buộc phải nhập.
- Cuối cùng, ấn chọn Lưu để lưu thông tin phòng vừa nhập hoặc ấn chọn Lưu và thêm phòng khác để vừa lưu thông tin phòng vừa xuất hiện màn thêm phòng trọ mới để nhập thông tin.
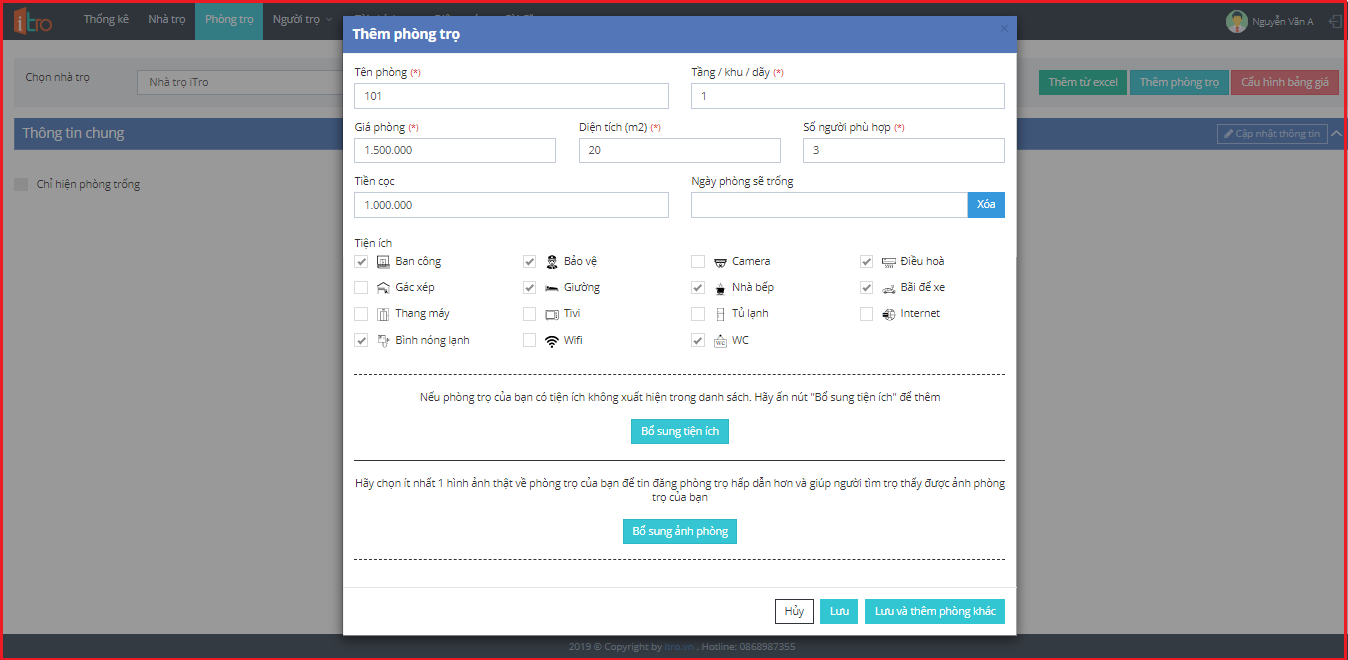
Hình 3: Các bước thêm một phòng trọ mới
BƯỚC 3: CẤU HÌNH BẢNG GIÁ
Trong hầu hết tất cả các nhà trọ hiện nay đều có các dịch vụ để đáp ứng nhu cầu của người thuê trọ như: Điện, nước, gửi xe, ... Đi kèm theo đó là các bảng giá của các dịch vụ này. Để quản lý tốt hơn, chủ trọ cần tạo một bảng giá để thống kê về giá của các loại dịch vụ hiện có tại nhà trọ.
Để thực hiện xây dựng bảng giá, tại tab phòng trọ ấn chọn Cấu hình bảng giá
Tại màn Cấu hình bảng giá lúc này hệ thống sẽ hiển thị mặc định 2 loại dịch vụ đó là tiền điện và tiền nước tính theo số lũy tiến được Nhà nước ban hành. Nếu nhà trọ của bạn không tính tiền điện, tiền nước như thiết lập ở trên bạn có thể Sửa, Xóa và thêm giá dịch vụ khác.
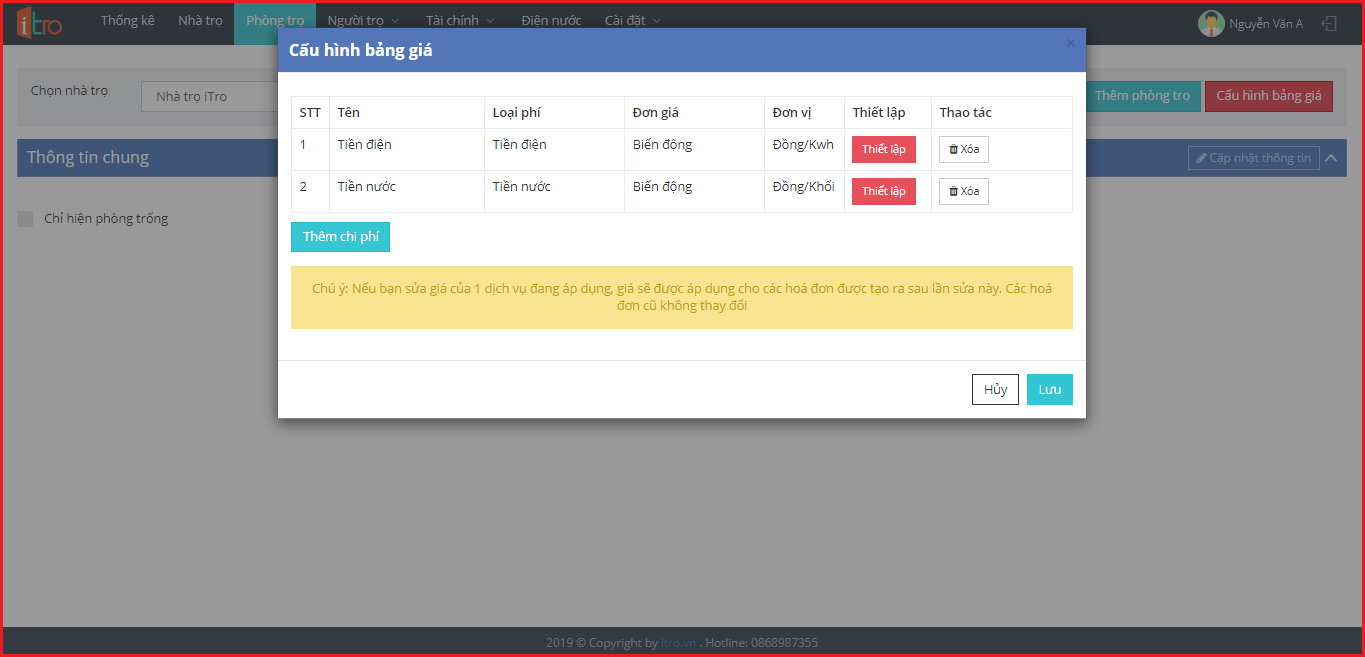
Hình 4: Giao diện màn Cầu hình bảng giá
- Thêm dịch vụ
Tại màn hình Cấu hình bảng giá ấn chọn Thêm chi phí để thêm loại dịch vụ mới.
Các thông tin khi thêm loại dịch vụ mới bao gồm:
- Tên phí dịch vụ
- Loại phí (lựa chọn trong danh sách có sẵn)
- Đơn giá
- Đơn vị
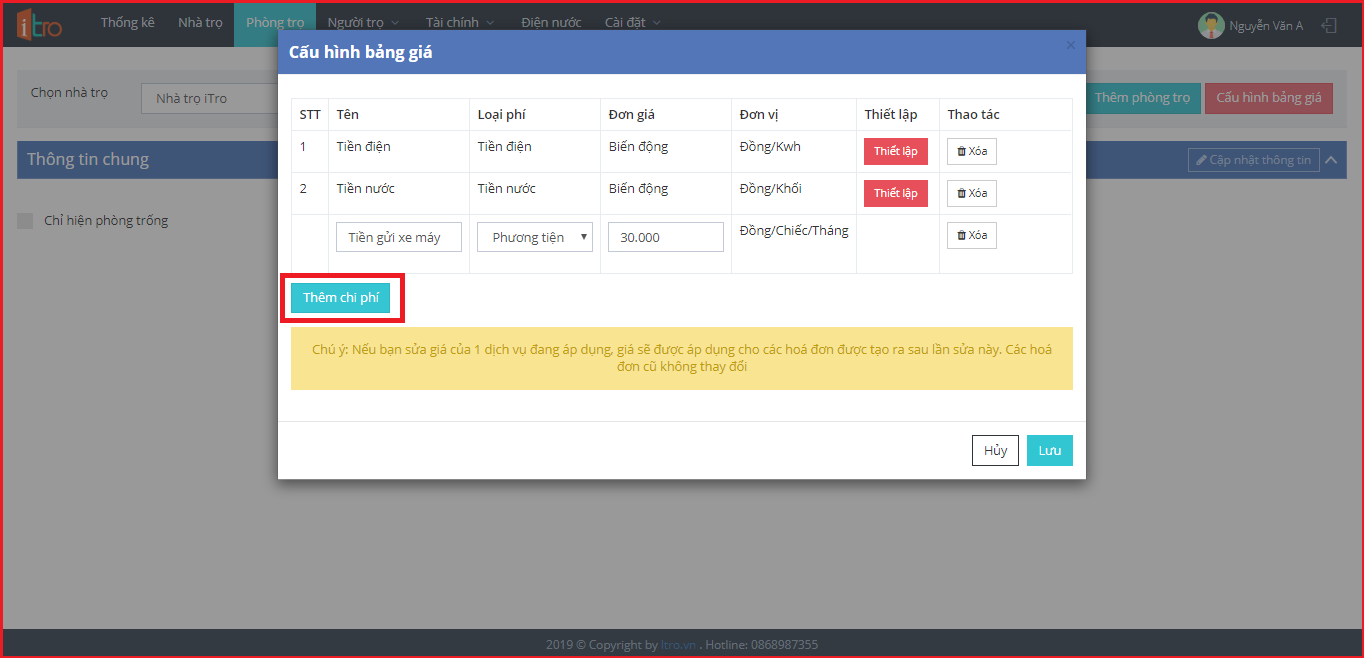
Hình 5: Các bước thêm dịch vụ mới
Ví dụ: tên phí dịch vụ mới là “Tiền gửi xe máy”, loại phí là “phương tiện”, đơn giá là “30.000” và đơn vị là “đồng/chiếc/tháng”.
Cả 4 thông tin đều là bắt buộc nên bạn phải nhập đầy đủ thông tin để tạo mới. Sau khi điền đầy đủ thông tin ấn Lưu để xác nhận thao tác thêm loại dịch vụ mới.
- Sửa dịch vụ
Để chỉnh sửa thông tin của các dịch vụ có sẵn trong Cấu hình bảng giá, bạn cần thực hiện các bước sau:
Bước 1: Từ màn hình Cấu hình bảng giá, lựa chọn dịch vụ cần sửa
Bước 2: Ấn nút Sửa/Thiết lập bên dưới góc phải của dịch vụ
Bước 3: Chỉnh sửa thông tin
Bước 4: Ấn nút Lưu để cập nhật lên hệ thống. Nếu sửa thành công hệ thống sẽ hiển thị thông báo thành công, hãy ấn OK để quay trở về màn hình chính tại tab phòng trọ.
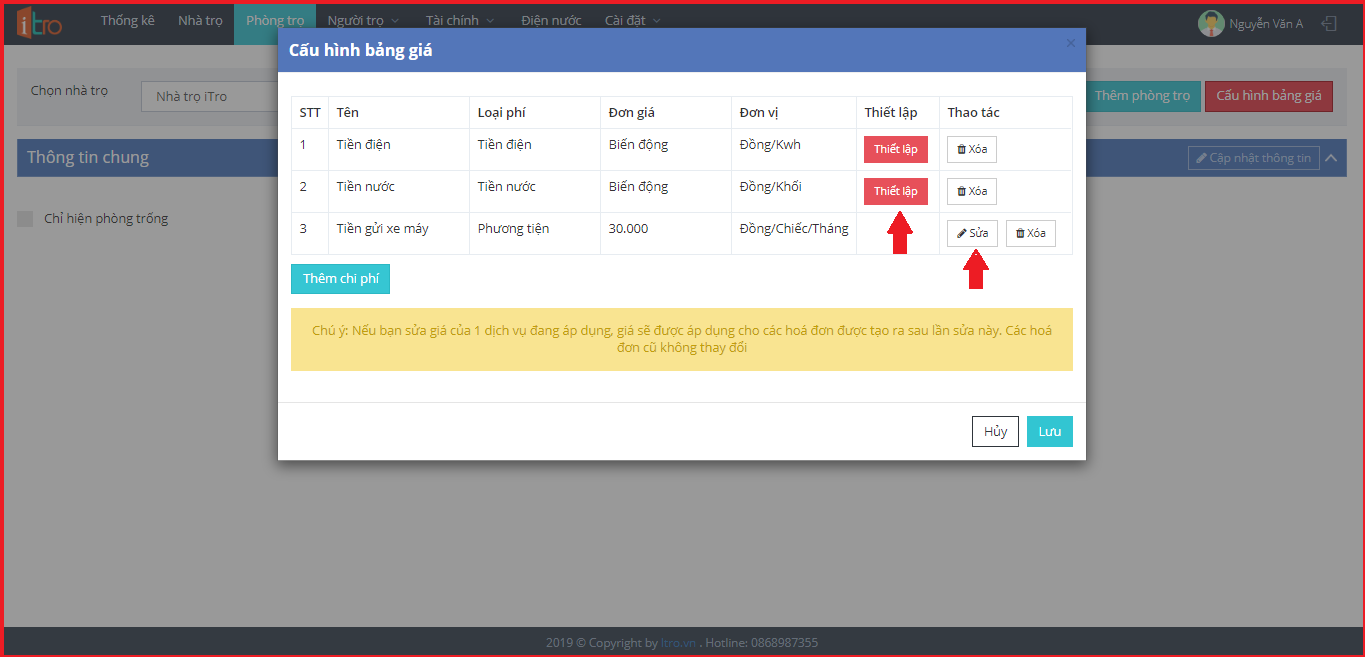
Hình 6: Các bước sửa dịch vụ
- Xóa dịch vụ
Nếu bạn muốn xóa một loại dịch vụ nào đó trong Cầu hình bảng giá. Hãy ấn vào nút Xóa của loại dịch vụ đó. Lúc này trên màn hình sẽ hiển thị thông báo “Bạn có chắc chắn muốn xóa?”. Hãy ấn vào nút Có. Nếu xóa thành công hệ thống sẽ hiển thị thông báo “thành công” và quay trở lại màn hình chính tại tab phòng trọ. Như vậy, bạn đã hoàn thành xong thao tác xóa loại dịch vụ.
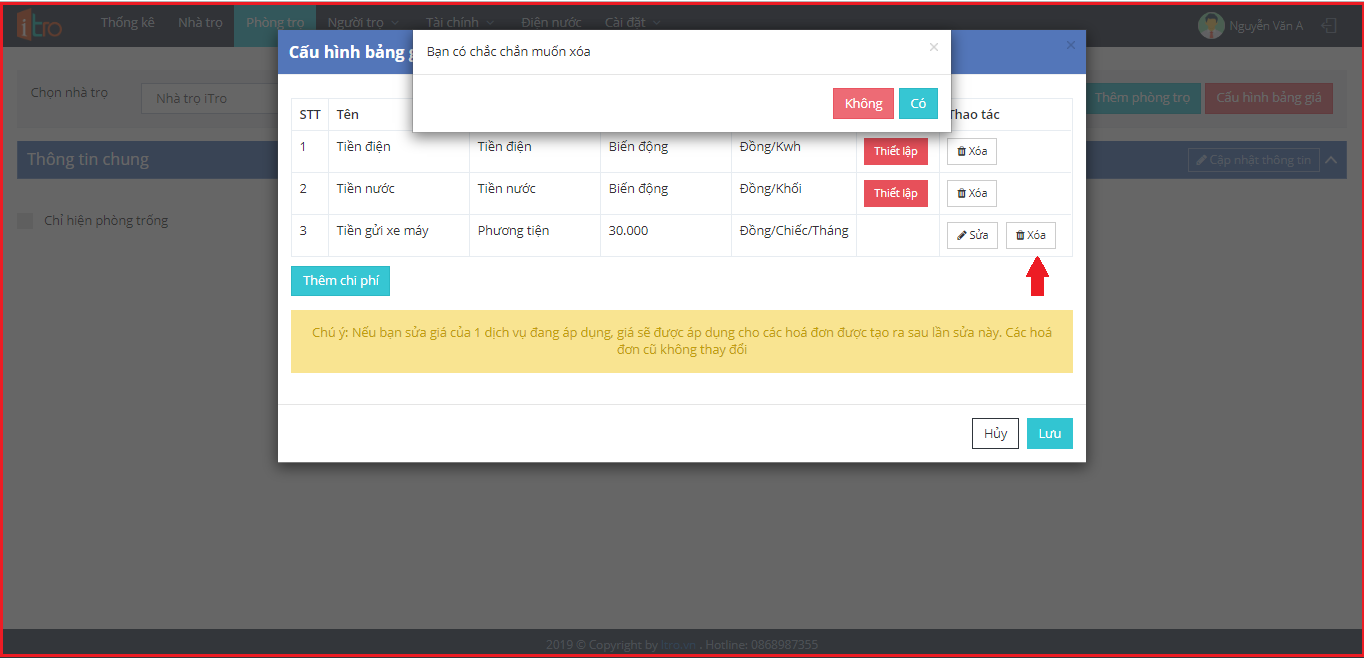
Hình 7: Thao tác xóa dịch vụ
BƯỚC 4: TẠO HỢP ĐỒNG
Trong mỗi phòng trọ cho thuê, việc tạo hợp đồng giữa chủ trọ và người thuê trọ là điều cần thiết.
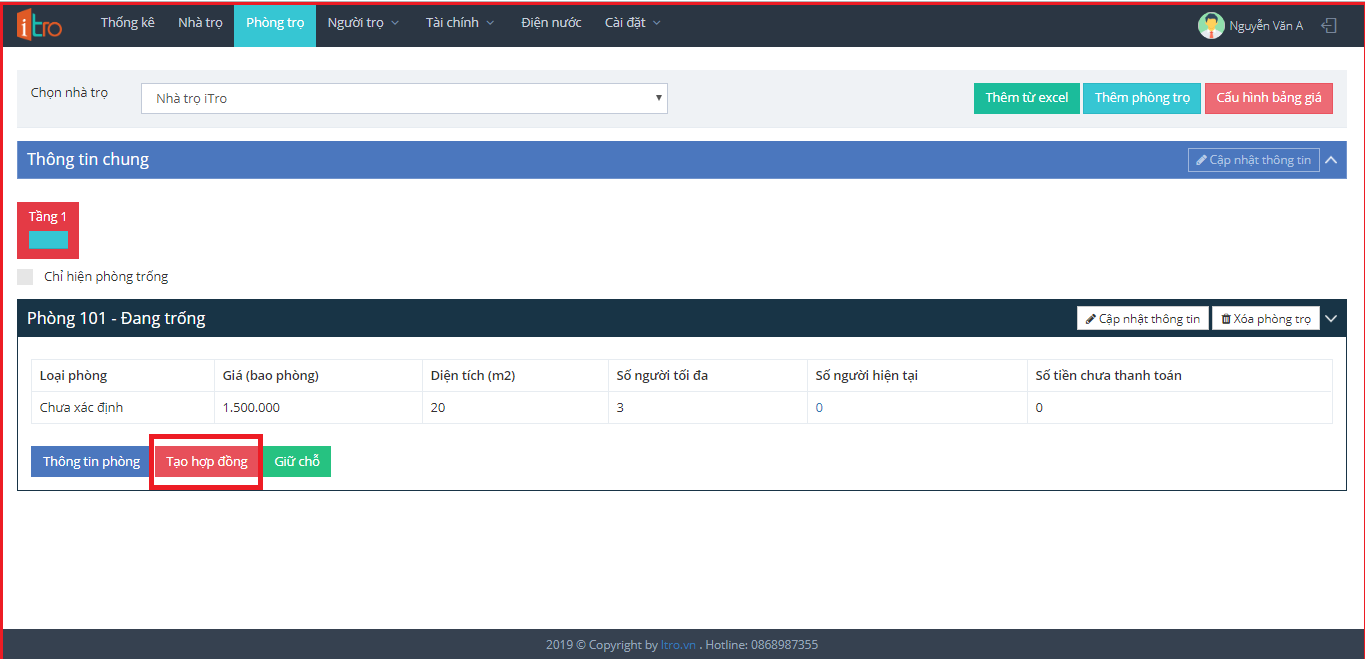
Hình 8: Giao diện chính đi đến màn hình Tạo hợp đồng
Để thực hiện các bước tạo hợp đồng bạn cần thực hiện các bước sau:
Bước 1: Từ tab phòng trọ, ấn chọn mục Tạo hợp đồng tại phòng bạn cần tạo hợp đồng.
Bước 2: Tại màn Thêm hợp đồng, điền thông tin vào các mục có sẵn
- Thông tin hợp đồng
- Ngày khách vào: Là ngày bắt đầu tính tiền phòng
- Thời hạn hợp đồng: Ngày hết hạn hợp đồng
- Mã hợp đồng tham chiếu
- Tiền phòng
- Tiền cọc
- Chu kỳ thanh toán: Chu kỳ thu tiền phòng của khách (Thu bao nhiêu tháng một lần?). Hãy ấn popup để lựa chọn, có thể là 1 tháng, 2 tháng, 3 tháng, 6 tháng hoặc 12 tháng
- Ngày thu tiền: Ngày chốt tiền phòng hàng tháng
- Nếu bạn đã thu tiền phòng: Nhấn tích vào ô vuông. Sau đó trả lời câu hỏi bạn đã thu tiền phòng đến ngày bao nhiêu bằng cách điền thông tin ngày vào ô trống như hình bên dưới
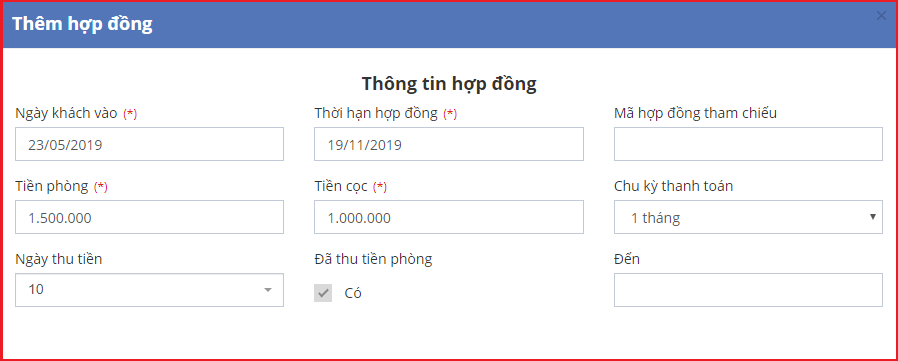
Hình 9: Các trường thông tin tại phần Thông tin hợp đồng
- Thông tin khách hàng
- Số điện thoại
- Họ tên
- Ngày sinh
- Tỉnh/Thành phố, Quận/Huyện, Phường/Xã: Ấn popup để lựa chọn trong danh sách có sẵn.
- Địa chỉ chi tiết
- Ghi chú (mã vân tay,..)
- Tạm chú: Ấn popup để lựa chọn “chưa khai báo”, “tạm trú có thời gian” hay “tạm trú không thời gian”
- Điền Số CMTND, ấn vào biểu tượng hình ảnh để tải ảnh mặt trước và mặt sau của CMTND/CCCD lên.
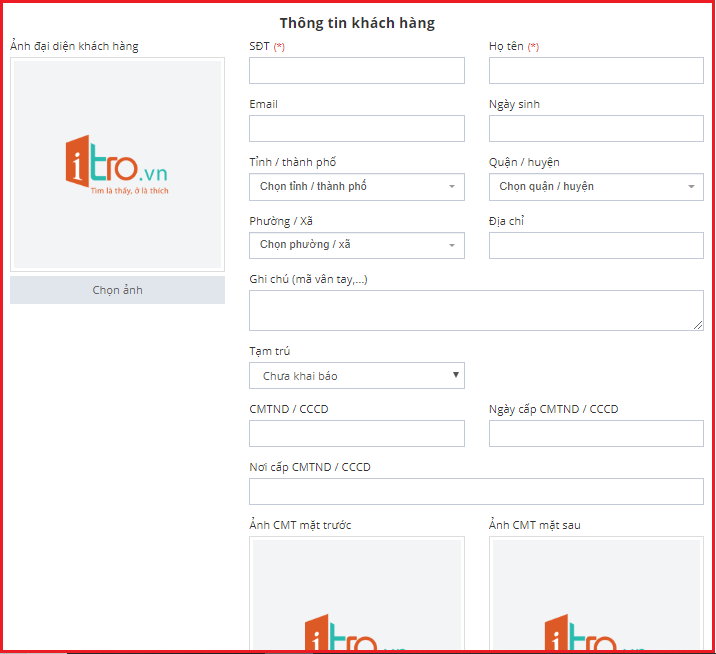
Hình 10: Các trường thông tin tại phần thông tin khách hàng
- Thông tin dịch vụ
Phần thông tin dịch vụ lúc này sẽ hiển thị tất cả các dịch vụ đang có tại nhà trọ như: Tiền điện, tiền nước, thang máy, vệ sinh, … Hãy tích vào dịch vụ mà phòng trọ đang sử dụng. Hãy điền thông tin có sẵn tương ứng với các dịch vụ.
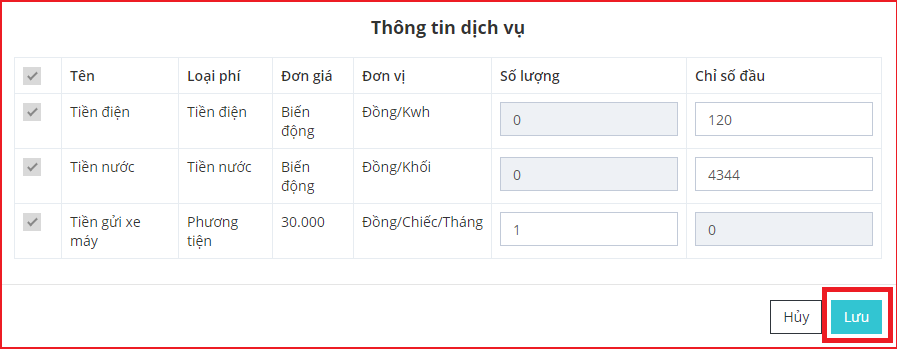
Hình 11: Các trường thông tin tại phần Thông tin dịch vụ
=> Lưu ý: Các thông tin bắt buộc phải nhập sẽ được đánh dấu bằng dấu (*). Bạn phải nhập đầy đủ tất cả các thông tin bắt buộc mới tạo được hợp đồng.
Bước 4: Ấn nút Lưu để xác nhận thao tác tạo hợp đồng.
Với các bước hướng dẫn khởi tạo dữ liệu phần mềm iTro trên đây, chúng tôi hi vọng các bạn sẽ thực hiện các thao tác một cách nhanh chóng và chính xác. Từ đó có thể vận hành nhà trọ của mình một cách hiệu quả và tốt nhất.
iTro chúc các bạn thành công!